Cambiar Color Con Photoshop | Descubre La Técnica De Aplicar Imagen
Abierta inscripción a talleres fotográficos en "Cantabria y la Costa Quebrada". Toda la info aquí: https://www.fotografiayprocesado.com/taller-fotografico-cantabria-y-costa-quebrada/?utm_source=Youtube%20Video&utm_medium=Cualquier%20Video&utm_campaign=Lanzamiento%20Taller%20Costa%20Quebrada&utm_term=Descripcion
---------------------------------------------------------------------------------------------------------
. Artículo completo en https://www.thetravelerlens.com/aplicar-imagen-YT
Cuando nos ponemos delante del ordenador, con Photoshop, una de las primeras cosas que nos viene a la cabeza es como conseguir ciertos colores en nuestras fotografías.
Es más, vemos muchas imágenes en internet que no sabemos muy bien como tienen esos tonos tan interesantes.
Y la pregunta no es solo como conseguir esos colores si no también, ser capaces de aplicar los mismos, donde queramos.
Y ahí es donde se encuentra la importancia de este tutorial.
Cambiar color a las fotos con Photoshop
En este blog, así como en mi canal de Youtube, ya hemos visto varias maneras sobre como cambiar el color a nuestras fotografías. Desde técnicas sobre como cambiar el color con color lab a videos interesantes para descubrir como mejorar los colores en fotografía de paisajes.
Gracias a las mismas eramos capaces de cambiar los colores en nuestras fotografías con Photoshop. Sin embargo, podemos llevar un pasito más allá estos metodos si los combinamos con la técnica de "Aplicar Imagen"
Cambiar colores con Photoshop y Aplicar Imagen
La técnica de "Aplicar Imagen" puede definirse como el origen de las "máscaras de luminosidad". No es más que otro método, puede que incluso más sencillo para cambiar el color a tus fotos en zonas concretas de la imagen, basadas en su luminosidad.
"Aplicar imagen" a las altas luces
Lo primero que vamos a ver es como cambiar el color en la zona de altas luces de tu imagen. Para ello, simplemente sigue los siguientes pasos:
1 Crea una capa de ajuste "Equilibrio de color"
2 Selecciona la máscara de capa, y ve a "Imagen - Aplicar Imagen..."
3 En capa selecciona la capa que tenga la fotografía en si misma.
4 La opción de fusión la dejamos en modo "Normal"
5 Importante no tener aquí marcado la opción "Invertir"
Una vez pulsado OK, se creará unas máscara de capa basada en las altas luces. Si pensamos que la misma no está lo suficientemente acotada, podemos aplicar el mismo método por segunda vez pero ahora usando el modo de fusión "Multiplicar".
- "Aplicar imagen" a las sombras
Al igual que se pueden cambiar los colores de tus fotos en las altas luces, también se puede hacer en las sombras. El procedimiento es idéntico al anterior pero seleccionando la opción de invertir.
1 Crea una capa de ajuste "Equilibrio de color"
2 Selecciona la máscara de capa, y ve a "Imagen - Aplicar Imagen..."
3 En capa selecciona la capa que tenga la fotografía en si misma.
4 La opción de fusión la dejamos en modo "Normal"
5 Importante sí tener aquí marcado la opción "Invertir"
Y ahora, en este caso, una vez pulsado el OK se creará una mascara de luminosidad basada en las sombras. Y de nuevo podemos ejecutar otra vez "Aplicar Imagen..." para acotar aún mas la selección
Видео Cambiar Color Con Photoshop | Descubre La Técnica De Aplicar Imagen канала Victor Gonzalo
---------------------------------------------------------------------------------------------------------
. Artículo completo en https://www.thetravelerlens.com/aplicar-imagen-YT
Cuando nos ponemos delante del ordenador, con Photoshop, una de las primeras cosas que nos viene a la cabeza es como conseguir ciertos colores en nuestras fotografías.
Es más, vemos muchas imágenes en internet que no sabemos muy bien como tienen esos tonos tan interesantes.
Y la pregunta no es solo como conseguir esos colores si no también, ser capaces de aplicar los mismos, donde queramos.
Y ahí es donde se encuentra la importancia de este tutorial.
Cambiar color a las fotos con Photoshop
En este blog, así como en mi canal de Youtube, ya hemos visto varias maneras sobre como cambiar el color a nuestras fotografías. Desde técnicas sobre como cambiar el color con color lab a videos interesantes para descubrir como mejorar los colores en fotografía de paisajes.
Gracias a las mismas eramos capaces de cambiar los colores en nuestras fotografías con Photoshop. Sin embargo, podemos llevar un pasito más allá estos metodos si los combinamos con la técnica de "Aplicar Imagen"
Cambiar colores con Photoshop y Aplicar Imagen
La técnica de "Aplicar Imagen" puede definirse como el origen de las "máscaras de luminosidad". No es más que otro método, puede que incluso más sencillo para cambiar el color a tus fotos en zonas concretas de la imagen, basadas en su luminosidad.
"Aplicar imagen" a las altas luces
Lo primero que vamos a ver es como cambiar el color en la zona de altas luces de tu imagen. Para ello, simplemente sigue los siguientes pasos:
1 Crea una capa de ajuste "Equilibrio de color"
2 Selecciona la máscara de capa, y ve a "Imagen - Aplicar Imagen..."
3 En capa selecciona la capa que tenga la fotografía en si misma.
4 La opción de fusión la dejamos en modo "Normal"
5 Importante no tener aquí marcado la opción "Invertir"
Una vez pulsado OK, se creará unas máscara de capa basada en las altas luces. Si pensamos que la misma no está lo suficientemente acotada, podemos aplicar el mismo método por segunda vez pero ahora usando el modo de fusión "Multiplicar".
- "Aplicar imagen" a las sombras
Al igual que se pueden cambiar los colores de tus fotos en las altas luces, también se puede hacer en las sombras. El procedimiento es idéntico al anterior pero seleccionando la opción de invertir.
1 Crea una capa de ajuste "Equilibrio de color"
2 Selecciona la máscara de capa, y ve a "Imagen - Aplicar Imagen..."
3 En capa selecciona la capa que tenga la fotografía en si misma.
4 La opción de fusión la dejamos en modo "Normal"
5 Importante sí tener aquí marcado la opción "Invertir"
Y ahora, en este caso, una vez pulsado el OK se creará una mascara de luminosidad basada en las sombras. Y de nuevo podemos ejecutar otra vez "Aplicar Imagen..." para acotar aún mas la selección
Видео Cambiar Color Con Photoshop | Descubre La Técnica De Aplicar Imagen канала Victor Gonzalo
Показать
Комментарии отсутствуют
Информация о видео
Другие видео канала
 Como mejorar los colores de tus fotografías con Color LAB en Photoshop
Como mejorar los colores de tus fotografías con Color LAB en Photoshop Como CAMBIAR COLORES en tus fotografías muy FÁCILMENTE | 3 métodos diferentes
Como CAMBIAR COLORES en tus fotografías muy FÁCILMENTE | 3 métodos diferentes Focal Stacking | Todo Sobre Esta Grandísima Técnica
Focal Stacking | Todo Sobre Esta Grandísima Técnica![Guía Total Photoshop CC 2018 [U01_74] Duplicar, aplicar imagen, calcular](https://i.ytimg.com/vi/8WFOfvo1-So/default.jpg) Guía Total Photoshop CC 2018 [U01_74] Duplicar, aplicar imagen, calcular
Guía Total Photoshop CC 2018 [U01_74] Duplicar, aplicar imagen, calcular 👑COMO EDITAR FOTOS FINE ART EN PHOTOSHOP 😍// Tutorial de Fotografía Fine Art // Fotografía Artística
👑COMO EDITAR FOTOS FINE ART EN PHOTOSHOP 😍// Tutorial de Fotografía Fine Art // Fotografía Artística Modern Photoshop Color Workflow by Dan Margulis - Chapter 10 video 01 Bigger Hammer basics
Modern Photoshop Color Workflow by Dan Margulis - Chapter 10 video 01 Bigger Hammer basics Colorear con BLEND IF en PHOTOSHOP
Colorear con BLEND IF en PHOTOSHOP Cómo RESTAURAR una FOTO ANTIGUA
Cómo RESTAURAR una FOTO ANTIGUA Sustituir color en Photoshop (3 métodos)
Sustituir color en Photoshop (3 métodos) Cómo quitar el fondo a una imagen en Photoshop CC 2021
Cómo quitar el fondo a una imagen en Photoshop CC 2021 Cambia la Postura de una Persona a tu Gusto | Photoshop
Cambia la Postura de una Persona a tu Gusto | Photoshop Amazing Masks with Apply Image using Adobe Photoshop
Amazing Masks with Apply Image using Adobe Photoshop Como mejorar los colores en tus paisajes con Photoshop
Como mejorar los colores en tus paisajes con Photoshop FUSIONAR IMAGENES con PHOTOSHOP | ¡Es la hora de saber como se hace!
FUSIONAR IMAGENES con PHOTOSHOP | ¡Es la hora de saber como se hace! Selecciones complejas en Photoshop ¡HAZ EL RECORTE PERFECTO!
Selecciones complejas en Photoshop ¡HAZ EL RECORTE PERFECTO! Elimina reflejos SUPER FÁCIL en photoshop!
Elimina reflejos SUPER FÁCIL en photoshop!![👁️Cómo ENFOCAR en Photoshop y aumentar la NITIDEZ en tus fotos [FÁCIL]👁️](https://i.ytimg.com/vi/8B_ipg7wr38/default.jpg) 👁️Cómo ENFOCAR en Photoshop y aumentar la NITIDEZ en tus fotos [FÁCIL]👁️
👁️Cómo ENFOCAR en Photoshop y aumentar la NITIDEZ en tus fotos [FÁCIL]👁️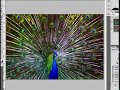 Aplicar imagen, una herramienta mágica
Aplicar imagen, una herramienta mágica Iguala los tonos de tus fotomontajes en Photoshop gracias a este truco
Iguala los tonos de tus fotomontajes en Photoshop gracias a este truco Como crear rayos de sol, con Photoshop
Como crear rayos de sol, con Photoshop