How to Change the Default Download Location in Windows 11
How to Change the Default Download Location in Windows 11
Open File Explorer using the Windows 11 keyboard shortcut Win+E or double-click on File Explore
Right-click on the Downloads folder from the quick access panel, and choose “Properties”
Switch to the “Location” tab and click on the “Move” button to pick a path for saving all your new downloads
- From the file picker interface, navigate to the new folder for downloads and click on “Select Folder”.
- Up next, click on “Apply” to confirm the changes. Going forward, you will find your new downloads in the folder you just picked.
- Windows will now urge you to move all downloaded files to the new downloads folder. If you want all your downloads in one place, click on “Yes”. You can also choose to skip this and start fresh in the new folder.
- To restore the old location for downloads, you can click on the “Restore default” button and use “username\Downloads” as the default download location in Windows 11.
⭐ Connecting With Us ⭐
-------------------------------------------
Email for any enquiry: manhhungbl@gmail.com
YouTube Channel: https://www.youtube.com/ErrorAndFix
Join our FB Group: https://www.facebook.com/groups/errorandfix
Like our FB Page: https://www.facebook.com/errorandfix
Website: https://www.errorandfix.com
TikTok: https://www.tiktok.com/@errorandfix
⭐ Topics ⭐
Remote Desktop Connection: https://youtube.com/playlist?list=PLZ9CDyoGbVhXLrCZDecCxnGmqXH_rADkR
Active Directory Domain Services: https://youtube.com/playlist?list=PLZ9CDyoGbVhUfuNOqpW34Bj0r41bQ_ydx
#BridgeModem
Видео How to Change the Default Download Location in Windows 11 канала ErrorAndFix
Open File Explorer using the Windows 11 keyboard shortcut Win+E or double-click on File Explore
Right-click on the Downloads folder from the quick access panel, and choose “Properties”
Switch to the “Location” tab and click on the “Move” button to pick a path for saving all your new downloads
- From the file picker interface, navigate to the new folder for downloads and click on “Select Folder”.
- Up next, click on “Apply” to confirm the changes. Going forward, you will find your new downloads in the folder you just picked.
- Windows will now urge you to move all downloaded files to the new downloads folder. If you want all your downloads in one place, click on “Yes”. You can also choose to skip this and start fresh in the new folder.
- To restore the old location for downloads, you can click on the “Restore default” button and use “username\Downloads” as the default download location in Windows 11.
⭐ Connecting With Us ⭐
-------------------------------------------
Email for any enquiry: manhhungbl@gmail.com
YouTube Channel: https://www.youtube.com/ErrorAndFix
Join our FB Group: https://www.facebook.com/groups/errorandfix
Like our FB Page: https://www.facebook.com/errorandfix
Website: https://www.errorandfix.com
TikTok: https://www.tiktok.com/@errorandfix
⭐ Topics ⭐
Remote Desktop Connection: https://youtube.com/playlist?list=PLZ9CDyoGbVhXLrCZDecCxnGmqXH_rADkR
Active Directory Domain Services: https://youtube.com/playlist?list=PLZ9CDyoGbVhUfuNOqpW34Bj0r41bQ_ydx
#BridgeModem
Видео How to Change the Default Download Location in Windows 11 канала ErrorAndFix
Показать
Комментарии отсутствуют
Информация о видео
Другие видео канала
 Cấu hình IP tĩnh cho máy chủ Ubuntu 20.04 #shorts
Cấu hình IP tĩnh cho máy chủ Ubuntu 20.04 #shorts Restore a OS for Thinclient #shorts
Restore a OS for Thinclient #shorts Disk cleanup windows 10 - Cleanup Obsolete MSI and MSP files
Disk cleanup windows 10 - Cleanup Obsolete MSI and MSP files How to delete a VM on ESXI 8 #shorts
How to delete a VM on ESXI 8 #shorts How to install Ubuntu Server 20.04 LTS Step by Step
How to install Ubuntu Server 20.04 LTS Step by Step How To Create a VM in proxmox 8
How To Create a VM in proxmox 8 Config VPN IPSEC on Draytek #shorts
Config VPN IPSEC on Draytek #shorts Add a Cisco IOL L2 &L3 to PNETLAB #shorts
Add a Cisco IOL L2 &L3 to PNETLAB #shorts Enable ssh on ESXI 8 #shorts
Enable ssh on ESXI 8 #shorts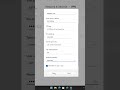 Connect VPN IPSEC on Windows 11 #shorts
Connect VPN IPSEC on Windows 11 #shorts How I Installed an Ethernet Wall Jack
How I Installed an Ethernet Wall Jack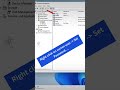 Đổi password user trong windows How to change your password in windows #shorts
Đổi password user trong windows How to change your password in windows #shorts Record Screen in Ubuntu Linux With Kazam
Record Screen in Ubuntu Linux With Kazam Monitor software installation changes - Total Unistall Professional Edition
Monitor software installation changes - Total Unistall Professional Edition Bộ phát Wifi 3G/4G LTE Huawei B311As-853 tốc độ 150Mbps. Hỗ Trợ 32 User, 1 WAN/LAN 1Gb
Bộ phát Wifi 3G/4G LTE Huawei B311As-853 tốc độ 150Mbps. Hỗ Trợ 32 User, 1 WAN/LAN 1Gb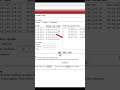 How do I fix a DHCP allocation on router virgo 2912 #shorts
How do I fix a DHCP allocation on router virgo 2912 #shorts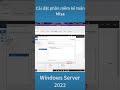 Cài đặt phần mềm kế toán Misa trên Windows server 2022 #windows #misa
Cài đặt phần mềm kế toán Misa trên Windows server 2022 #windows #misa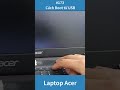 Cách boot usb trên laptop acer
Cách boot usb trên laptop acer Install Ubuntu Server on thin client Dell Wyse 3040 #shorts
Install Ubuntu Server on thin client Dell Wyse 3040 #shorts How To Clone Virtual Machine in VirtualBox 6.1
How To Clone Virtual Machine in VirtualBox 6.1