How to Avoid or Fix Disk Failure by using Check Disk and System File Checker
Fix Hard Drive Errors using Disk Check and System File Checker.
Hard drive is very important part of computer system. You may have all the important data in it and can not afford to lose it. So we are going see how check and repair disk errors and regurly do the disk health check to avoid any hard drive failure.
Basically these errors we are talking about are like Hard Drive is not responding properly Or giving some or more errors when you are trying to access it.
So lets perform this simple operations you can follow on regular basis.
1. Use SFC /SCANNOW Command - System File Checker
Microsoft has provided the basic tool to check and correct if there are any issue with the windows system files? SFC /SCANNOW is used to scan to see if you have any missing, corrupted, or modified Windows system files and if it finds anything like that, it attempts to repair them by replacing with a clean copy from backup component store.
So go to the start menu type CMD, right click on it and type SFC /SCANNOW and hit enter.
It will take some time may be an hour to complete the varification depending on the size of hard drive and number of files availalbe in it. Do not close the window before it completes 100%.
It will scan all the protected system files. It replaces the found corrupted files with the one located in C:\Windows\system32\dllcache. This file is in a compressed folder.
Once its complete, it will show the results as saying "Windows Resource Protection did not find any integrity violation." Which is self explanatory and tells us that your windows do not have any missing or corrupted files.
Sometimes after completing the System File Checker, you may receive other messages like,
a. Windows Resource Protection found corrupt files and successfully repaired them. Details are included in the CBS.Log %WinDir%\Logs\CBS\CBS.log.
Which is a positive message saying that yes, Windows Resource Protection has found some corrupted files and successfully repaired them. Details are included in the CBS.Log present at C:\Windows\Logs\CBS
You may receive the other message like this
b. Windows Resource Protection found corrupt files but was unable to fix some of them. Details are included in the CBS.Log %WinDir%\Logs\CBS\CBS.log.
We have already addressed this issue with the solution in this video :
https://www.youtube.com/watch?v=09cWplaeB1Y
You can click on it and go through it for the resolution.
The last you can get the following message saying that.
c. Windows Resource Protection could not perform the requested operation.
To resolve this problem, perform the System File Checker scan in safe mode, and make sure that the PendingDeletes and PendingRenames folders exist under %WinDir%\WinSxS\Temp.
But as our operation of System File Checker is completed successfully with this message "Windows Resource Protection did not find any integrity violation." we dont have to worry about the other messages. Lets move ahead with the second operation now.
2. Use CHKDSK
Check Disk or chkdsk is used to see if a hard drive has any file system errors and bad sectors on it, and attempts to repair them if found.
Will have to run this command for each drive. I have these three drives in my system.
So type this command in cmd : chkdsk C:\ D:\ E:\ and hit enter. We need to run this command for each drive.
First lets check it for C Drive. So type this simple command.
CHKDSK C: /F /R /V
Here Parameters F, R and V each has its importance
Parameter /F Automatically Fix file system errors on the disk.
Parameter /R Scan for and attempt recovery of bad sectors and
Parameter /V Displays the full path and the name of every file on the disk.
So once you type the command in command prompt, hit enter and It will start scanning all the files on system. It will take some time dependint on the size of disk and total number of files on it. Again do not close CMD before it completes.
Its a good practice to run these operations on regular basis as its not an automatic process.
Once the scanning is complete, you can see whole lot of information including,
Total Disk space
Total number of files available on disk.
Indexes,
Total number of bad sectors in size,
Current used space on the disk
Space occupied by log files
Current available space on the disk ETC.
So currently its saying 0KBs of bad sectors. Which means no issues of bad sectors with our our disk.
Once the Check disk for C drive is complete, do it for D drive and also for other available drives on your system to make sure everything is right in place. Its always a good practice and in our best interest to perform these operations on regular basis. Lets say once in a month.
I hope you like the video. Keep sharing it, provide your valuable comments in the below comment box and do not forget to hit the subscribe button. Thanks.
Sound Tracks Used :
In_Albany_New_York.mp3
Retreat.mp3
Club_Thump-Inspirational.mp3
Видео How to Avoid or Fix Disk Failure by using Check Disk and System File Checker канала Techno Math
Hard drive is very important part of computer system. You may have all the important data in it and can not afford to lose it. So we are going see how check and repair disk errors and regurly do the disk health check to avoid any hard drive failure.
Basically these errors we are talking about are like Hard Drive is not responding properly Or giving some or more errors when you are trying to access it.
So lets perform this simple operations you can follow on regular basis.
1. Use SFC /SCANNOW Command - System File Checker
Microsoft has provided the basic tool to check and correct if there are any issue with the windows system files? SFC /SCANNOW is used to scan to see if you have any missing, corrupted, or modified Windows system files and if it finds anything like that, it attempts to repair them by replacing with a clean copy from backup component store.
So go to the start menu type CMD, right click on it and type SFC /SCANNOW and hit enter.
It will take some time may be an hour to complete the varification depending on the size of hard drive and number of files availalbe in it. Do not close the window before it completes 100%.
It will scan all the protected system files. It replaces the found corrupted files with the one located in C:\Windows\system32\dllcache. This file is in a compressed folder.
Once its complete, it will show the results as saying "Windows Resource Protection did not find any integrity violation." Which is self explanatory and tells us that your windows do not have any missing or corrupted files.
Sometimes after completing the System File Checker, you may receive other messages like,
a. Windows Resource Protection found corrupt files and successfully repaired them. Details are included in the CBS.Log %WinDir%\Logs\CBS\CBS.log.
Which is a positive message saying that yes, Windows Resource Protection has found some corrupted files and successfully repaired them. Details are included in the CBS.Log present at C:\Windows\Logs\CBS
You may receive the other message like this
b. Windows Resource Protection found corrupt files but was unable to fix some of them. Details are included in the CBS.Log %WinDir%\Logs\CBS\CBS.log.
We have already addressed this issue with the solution in this video :
https://www.youtube.com/watch?v=09cWplaeB1Y
You can click on it and go through it for the resolution.
The last you can get the following message saying that.
c. Windows Resource Protection could not perform the requested operation.
To resolve this problem, perform the System File Checker scan in safe mode, and make sure that the PendingDeletes and PendingRenames folders exist under %WinDir%\WinSxS\Temp.
But as our operation of System File Checker is completed successfully with this message "Windows Resource Protection did not find any integrity violation." we dont have to worry about the other messages. Lets move ahead with the second operation now.
2. Use CHKDSK
Check Disk or chkdsk is used to see if a hard drive has any file system errors and bad sectors on it, and attempts to repair them if found.
Will have to run this command for each drive. I have these three drives in my system.
So type this command in cmd : chkdsk C:\ D:\ E:\ and hit enter. We need to run this command for each drive.
First lets check it for C Drive. So type this simple command.
CHKDSK C: /F /R /V
Here Parameters F, R and V each has its importance
Parameter /F Automatically Fix file system errors on the disk.
Parameter /R Scan for and attempt recovery of bad sectors and
Parameter /V Displays the full path and the name of every file on the disk.
So once you type the command in command prompt, hit enter and It will start scanning all the files on system. It will take some time dependint on the size of disk and total number of files on it. Again do not close CMD before it completes.
Its a good practice to run these operations on regular basis as its not an automatic process.
Once the scanning is complete, you can see whole lot of information including,
Total Disk space
Total number of files available on disk.
Indexes,
Total number of bad sectors in size,
Current used space on the disk
Space occupied by log files
Current available space on the disk ETC.
So currently its saying 0KBs of bad sectors. Which means no issues of bad sectors with our our disk.
Once the Check disk for C drive is complete, do it for D drive and also for other available drives on your system to make sure everything is right in place. Its always a good practice and in our best interest to perform these operations on regular basis. Lets say once in a month.
I hope you like the video. Keep sharing it, provide your valuable comments in the below comment box and do not forget to hit the subscribe button. Thanks.
Sound Tracks Used :
In_Albany_New_York.mp3
Retreat.mp3
Club_Thump-Inspirational.mp3
Видео How to Avoid or Fix Disk Failure by using Check Disk and System File Checker канала Techno Math
Показать
Комментарии отсутствуют
Информация о видео
Другие видео канала
 What's the Difference Between CHKDSK /F and CHKDSK /R?
What's the Difference Between CHKDSK /F and CHKDSK /R? How to Fix Startup Repair in Windows 10 | System Reserved
How to Fix Startup Repair in Windows 10 | System Reserved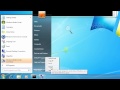 Repair and Fix Hard Drive and Disk Errors
Repair and Fix Hard Drive and Disk Errors How To Fix Bootrec /fixboot Access is Denied During Fix Boot Configuration (2 Fixes )
How To Fix Bootrec /fixboot Access is Denied During Fix Boot Configuration (2 Fixes )
 How to Fix Corrupt Windows 10 System Files
How to Fix Corrupt Windows 10 System Files How to run a Disk Check in Windows 7 using the Command Prompt
How to run a Disk Check in Windows 7 using the Command Prompt Checking File System on C: | How to Stop Disk Checking? | Solved | In Hindi
Checking File System on C: | How to Stop Disk Checking? | Solved | In Hindi![[How To] Fix : Windows Resource Protection found corrupt files](https://i.ytimg.com/vi/09cWplaeB1Y/default.jpg) [How To] Fix : Windows Resource Protection found corrupt files
[How To] Fix : Windows Resource Protection found corrupt files DISM /Cleanup-Image /RestoreHealth & SFC /ScanNow not Working Windows 10, 8 & 7 | Fix All Errors
DISM /Cleanup-Image /RestoreHealth & SFC /ScanNow not Working Windows 10, 8 & 7 | Fix All Errors Fix/Repair Chkdsk is Not Available for Raw Drives with CMD
Fix/Repair Chkdsk is Not Available for Raw Drives with CMD![Unable to Run Chkdsk Hard Drive Scan FIX [Tutorial]](https://i.ytimg.com/vi/sqRkRMz_qYE/default.jpg) Unable to Run Chkdsk Hard Drive Scan FIX [Tutorial]
Unable to Run Chkdsk Hard Drive Scan FIX [Tutorial]![[Solved] Reboot and select proper boot device error or Insert boot media in selected boot device..](https://i.ytimg.com/vi/VHSZoOzM7DM/default.jpg) [Solved] Reboot and select proper boot device error or Insert boot media in selected boot device..
[Solved] Reboot and select proper boot device error or Insert boot media in selected boot device.. How to Disable automatic Disk Check In windows 7/8.1/10
How to Disable automatic Disk Check In windows 7/8.1/10 6 Ways To Fix RAW DRIVE Without Losing Data (It's Free)
6 Ways To Fix RAW DRIVE Without Losing Data (It's Free) How to Recover lost Data from External RAW HDD
How to Recover lost Data from External RAW HDD How to recover data from usb and external hard drive
How to recover data from usb and external hard drive How to Repair Windows 10 Using Command Prompt
How to Repair Windows 10 Using Command Prompt How to Fix Automatic Repair Loop and Startup Repair in Windows 10 - 5 WAYS
How to Fix Automatic Repair Loop and Startup Repair in Windows 10 - 5 WAYS How To Run CHKDSK On Windows 10
How To Run CHKDSK On Windows 10