Fix scan problems with ControlCenter4 – from computer
Learn how to solve the most common wireless scanning issues in this video tutorial.
This video focus on problems scanning from the computer. For problems scanning from the front panel of the Brother device see:
https://www.youtube.com/watch?v=MRMcIRBWzpQ
For more videos, tutorials, and FAQs visit our support site at: http://www.brother-usa.com/support
Quick Links / Table of Contents:
Models Covered 00:09
Common problems 00:20
Wireless Setup 00:39
Check Scanner Driver 00:54
Browse for device on network: 01:34
Reboot router, device, computer 01:52
Specify by IP address 02:22
Transcript:
Welcome. Today we are going to look at fixing scan issues with Control Center 4
This video may cover multiple models. Even though your machine may not match the model referred to on the screen the overall process will still be the same.
Windows scan problems may occur for various reasons when using Brother ControlCenter. Some of the more common reasons are replacing your router or network equipment, scanner network problem, application issues and driver issues.
If you have recently replaced your wireless router and have not reconnected your machine wirelessly, you will need to reconnect it to the new router. Click the link (on the screen or in the description) to search our database for model-specific instructions on how to connect your machine to a wireless network.
First you will need to check the scanner driver to ensure your machine’s network properties are correctly set.
To locate your scanner driver, type “Control Panel” in the search bar on the Windows Task Bar. Select Control Panel.
At the top right of the Control Panel window type “scanners.” And then click “View Scanners and Cameras”.
Locate your Brother device in the list of available scanners.
Select your Brother device and then click Properties. Click the Network Setting Tab. Now click the Browse button to verify your device is found on the network.
If your device is found on the network, it will appear in the list. If your device is not found, click the Refresh Button. If the device is still not found, you will need to reboot the power to your router, Brother device, and computer. Once completed, try browsing for the device again. If it is still not found, you will need to reinstall your Brother device on the wireless network.
Once the device is found, select your Brother device and click OK. Click OK again and try scanning a document with Brother ControlCenter. If you are still unable to scan, revisit your device Properties. Click the Network Setting tab and select “Specify your machine by IP Address”. Click OK and try scanning again. The machine should now scan.
Thank you for choosing Brother
Customers also searched:
ControlCenter4 scan problems
ControlCenter4 scan issues
ControlCenter4 pull scan
Видео Fix scan problems with ControlCenter4 – from computer канала Brother Office USA
This video focus on problems scanning from the computer. For problems scanning from the front panel of the Brother device see:
https://www.youtube.com/watch?v=MRMcIRBWzpQ
For more videos, tutorials, and FAQs visit our support site at: http://www.brother-usa.com/support
Quick Links / Table of Contents:
Models Covered 00:09
Common problems 00:20
Wireless Setup 00:39
Check Scanner Driver 00:54
Browse for device on network: 01:34
Reboot router, device, computer 01:52
Specify by IP address 02:22
Transcript:
Welcome. Today we are going to look at fixing scan issues with Control Center 4
This video may cover multiple models. Even though your machine may not match the model referred to on the screen the overall process will still be the same.
Windows scan problems may occur for various reasons when using Brother ControlCenter. Some of the more common reasons are replacing your router or network equipment, scanner network problem, application issues and driver issues.
If you have recently replaced your wireless router and have not reconnected your machine wirelessly, you will need to reconnect it to the new router. Click the link (on the screen or in the description) to search our database for model-specific instructions on how to connect your machine to a wireless network.
First you will need to check the scanner driver to ensure your machine’s network properties are correctly set.
To locate your scanner driver, type “Control Panel” in the search bar on the Windows Task Bar. Select Control Panel.
At the top right of the Control Panel window type “scanners.” And then click “View Scanners and Cameras”.
Locate your Brother device in the list of available scanners.
Select your Brother device and then click Properties. Click the Network Setting Tab. Now click the Browse button to verify your device is found on the network.
If your device is found on the network, it will appear in the list. If your device is not found, click the Refresh Button. If the device is still not found, you will need to reboot the power to your router, Brother device, and computer. Once completed, try browsing for the device again. If it is still not found, you will need to reinstall your Brother device on the wireless network.
Once the device is found, select your Brother device and click OK. Click OK again and try scanning a document with Brother ControlCenter. If you are still unable to scan, revisit your device Properties. Click the Network Setting tab and select “Specify your machine by IP Address”. Click OK and try scanning again. The machine should now scan.
Thank you for choosing Brother
Customers also searched:
ControlCenter4 scan problems
ControlCenter4 scan issues
ControlCenter4 pull scan
Видео Fix scan problems with ControlCenter4 – from computer канала Brother Office USA
Показать
Комментарии отсутствуют
Информация о видео
Другие видео канала
 Fix scan problems with iPrint&Scan Windows – scanning from the machine
Fix scan problems with iPrint&Scan Windows – scanning from the machine How To Scan From A Brother All In One Printer In Windows 10
How To Scan From A Brother All In One Printer In Windows 10![Fix Brother printer offline [3 methods]](https://i.ytimg.com/vi/ondCIzYRprY/default.jpg) Fix Brother printer offline [3 methods]
Fix Brother printer offline [3 methods] Como Configurar O ControlCenter4 Para Scanners
Como Configurar O ControlCenter4 Para Scanners How to Fix Print & Scan issues caused by Windows 10 upgrade
How to Fix Print & Scan issues caused by Windows 10 upgrade
 Scan unable AF on Brother T300/T310/J100/J105/J200 etc printer ||How to fix Print Unable AF error ?
Scan unable AF on Brother T300/T310/J100/J105/J200 etc printer ||How to fix Print Unable AF error ? Fix scan problems with ControlCenter4 – from machine
Fix scan problems with ControlCenter4 – from machine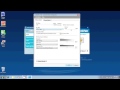 How to Scan multiple pages on the Brother Multi-Function Center
How to Scan multiple pages on the Brother Multi-Function Center Scan to a network folder from your Brother machine
Scan to a network folder from your Brother machine DO THIS First Thing In The Morning To NEVER GET SICK Again! | Wim Hof
DO THIS First Thing In The Morning To NEVER GET SICK Again! | Wim Hof Cannot See Other Computers on Local Network Fix
Cannot See Other Computers on Local Network Fix Brother Printer Scan To PC or Computer.
Brother Printer Scan To PC or Computer. Brother MFC-L2710DW WiFi Setup | Windows, Mac and iPhone
Brother MFC-L2710DW WiFi Setup | Windows, Mac and iPhone How to Scan on a PC using a Brother Multi-function Center
How to Scan on a PC using a Brother Multi-function Center How to Fix Scanner Not Working in Windows 10
How to Fix Scanner Not Working in Windows 10 Setup on wireless network - HLL8260CDW - Windows® Version
Setup on wireless network - HLL8260CDW - Windows® Version Set up your Brother MFCJ4535DW
Set up your Brother MFCJ4535DW Scanner not work ? || Scanner cannot communicate ? || How to fix scanner Scanning problems ?
Scanner not work ? || Scanner cannot communicate ? || How to fix scanner Scanning problems ? Fix scan problems with Mac iPrint&Scan– scanning from machine
Fix scan problems with Mac iPrint&Scan– scanning from machine