How to Install Google Analytics 4 on Shopify - Easy Step by Step Tutorial
In this video, I'll show you how to install Google Analytics 4 on Shopify. It's super easy and all you need to do is copy a piece of code that you will paste in your Shopify store.
📅 Let us grow your Google Ads account for you. Book a free strategy session with Sam here: https://keycommerce.com/strategy-session/
🔴 Subscribe for more tips just like this: https://keycommerce.com/Subscribe
This video is for everyone who wants to learn how to install the latest version of Google Analytics unto their Shopify website, to take advantage of new features, real-time reporting, and a much simpler interface. For new users, don't worry because I'll show you the steps from creating your account up until adding the code to your store.
Here are the steps on how to install Google Analytics 4 to Shopify:
Step 1: Go to this link to create your Google Analytics account: https://analytics.google.com/analytics/web/provision/#/provision
Step 2: Fill out the set up form with the required details.
Step 3: Set up Data Stream. Just click Data Stream on the left panel, then select "Web."
Step 4: On the next page, key in the URL of your Shopify store and your store's name.
Step 5: Click "Create stream."
Step 6: On the Web stream details window, click on "Global site tag (gtag.js)" to copy the code.
Step 7: Go to your Shopify dashboard, Online Store, then Themes.
Step 8: Click Actions from your live theme, then select Edit code from the drop-down menu.
Step 9: Click on theme.liquid
Step 10: Make sure to create a backup of your existing code before changing anything.
Step 11: Directly below the head tag, paste the Google Analytics tag you've just copied.
Step 12: Click Save.
To confirm if the Google analytics code is working, just go to your Shopify website and browse through random pages to send the information back to your Google Analytics dashboard.
To see the report, just go to your Google Analytics 4 dashboard and from the left side panel, click on Real-time. This page will show you, in REAL TIME, the number of people that are currently using your website as well as the pages they have been to.
It might take up to 2 to 3 minutes for the data to show up, but you can continue to go through the pages in your website so you can see if the new Google Analytics 4 property is getting the information. If you're not seeing anything in the real-time report page, you can refresh Google Analytics, browse again in your Shopify website, view the page source of your store, or re-check if you've clicked "SAVE" in the theme.liquid page of your Shopify backend.
And that's it! That's how to add Google Analytics 4 to Shopify.
For users of the old version or the "Universal Analytics" version, you don't need to remove the version you're using right now because it can still work well alongside GA4. Google even recommends that you keep both versions running in your website. This may change in the future, but for now having both the Universal Analytics and Google Analytics 4 is the way to go.
🔴 Watch this video to learn how to how to upgrade Shopify to Google Analytics 4 if you have already installed the Universal Analytics property: https://www.youtube.com/watch?v=EStm5f3X9pQ
💁 HELPFUL LINK:
Create your Google Analytics account for FREE 👉 https://analytics.google.com/analytics/web/provision/#/provision
Sign up to Shopify 14-Day Trial 👉 https://keycommerce.com/shopify-14-day-trial
🕘 Timestamps:
0:00 Intro
0:15 Create GA4 Account
0:37 Setup GA4 account
1:42 Set up Data Streams
2:16 Install Tracking Code
3:03 Check Tracking Code
3:45 Troubleshooting
4:38 Shopify Preferences
My popular videos:
🎥 Google Merchant Center Account Suspended - https://www.youtube.com/watch?v=DVwExqRr42A
🎥 Fix Disapproved Products - Google Merchant Center - https://www.youtube.com/watch?v=D48epLH-fFI
✅ For tips and tricks on growing your Ecommerce store remotely make sure to subscribe: https://keycommerce.com/Subscribe
--------------------------------SOCIAL--------------------------------
📝 Key Commerce Blog - https://keycommerce.com/blog
👥 Facebook: @MrSamBaldwin
🐦 Twitter: @MrSamBaldwin
📸 Instagram: @KeyCommerce_
#ShopifyTutorial, #GoogleAnalytics4, #MrSamBaldwin
Видео How to Install Google Analytics 4 on Shopify - Easy Step by Step Tutorial канала Mr Sam Baldwin
📅 Let us grow your Google Ads account for you. Book a free strategy session with Sam here: https://keycommerce.com/strategy-session/
🔴 Subscribe for more tips just like this: https://keycommerce.com/Subscribe
This video is for everyone who wants to learn how to install the latest version of Google Analytics unto their Shopify website, to take advantage of new features, real-time reporting, and a much simpler interface. For new users, don't worry because I'll show you the steps from creating your account up until adding the code to your store.
Here are the steps on how to install Google Analytics 4 to Shopify:
Step 1: Go to this link to create your Google Analytics account: https://analytics.google.com/analytics/web/provision/#/provision
Step 2: Fill out the set up form with the required details.
Step 3: Set up Data Stream. Just click Data Stream on the left panel, then select "Web."
Step 4: On the next page, key in the URL of your Shopify store and your store's name.
Step 5: Click "Create stream."
Step 6: On the Web stream details window, click on "Global site tag (gtag.js)" to copy the code.
Step 7: Go to your Shopify dashboard, Online Store, then Themes.
Step 8: Click Actions from your live theme, then select Edit code from the drop-down menu.
Step 9: Click on theme.liquid
Step 10: Make sure to create a backup of your existing code before changing anything.
Step 11: Directly below the head tag, paste the Google Analytics tag you've just copied.
Step 12: Click Save.
To confirm if the Google analytics code is working, just go to your Shopify website and browse through random pages to send the information back to your Google Analytics dashboard.
To see the report, just go to your Google Analytics 4 dashboard and from the left side panel, click on Real-time. This page will show you, in REAL TIME, the number of people that are currently using your website as well as the pages they have been to.
It might take up to 2 to 3 minutes for the data to show up, but you can continue to go through the pages in your website so you can see if the new Google Analytics 4 property is getting the information. If you're not seeing anything in the real-time report page, you can refresh Google Analytics, browse again in your Shopify website, view the page source of your store, or re-check if you've clicked "SAVE" in the theme.liquid page of your Shopify backend.
And that's it! That's how to add Google Analytics 4 to Shopify.
For users of the old version or the "Universal Analytics" version, you don't need to remove the version you're using right now because it can still work well alongside GA4. Google even recommends that you keep both versions running in your website. This may change in the future, but for now having both the Universal Analytics and Google Analytics 4 is the way to go.
🔴 Watch this video to learn how to how to upgrade Shopify to Google Analytics 4 if you have already installed the Universal Analytics property: https://www.youtube.com/watch?v=EStm5f3X9pQ
💁 HELPFUL LINK:
Create your Google Analytics account for FREE 👉 https://analytics.google.com/analytics/web/provision/#/provision
Sign up to Shopify 14-Day Trial 👉 https://keycommerce.com/shopify-14-day-trial
🕘 Timestamps:
0:00 Intro
0:15 Create GA4 Account
0:37 Setup GA4 account
1:42 Set up Data Streams
2:16 Install Tracking Code
3:03 Check Tracking Code
3:45 Troubleshooting
4:38 Shopify Preferences
My popular videos:
🎥 Google Merchant Center Account Suspended - https://www.youtube.com/watch?v=DVwExqRr42A
🎥 Fix Disapproved Products - Google Merchant Center - https://www.youtube.com/watch?v=D48epLH-fFI
✅ For tips and tricks on growing your Ecommerce store remotely make sure to subscribe: https://keycommerce.com/Subscribe
--------------------------------SOCIAL--------------------------------
📝 Key Commerce Blog - https://keycommerce.com/blog
👥 Facebook: @MrSamBaldwin
🐦 Twitter: @MrSamBaldwin
📸 Instagram: @KeyCommerce_
#ShopifyTutorial, #GoogleAnalytics4, #MrSamBaldwin
Видео How to Install Google Analytics 4 on Shopify - Easy Step by Step Tutorial канала Mr Sam Baldwin
Показать
Комментарии отсутствуют
Информация о видео
Другие видео канала
 How to Setup Google Analytics on Shopify | Google Analytics 4 Update (Beginners Guide)
How to Setup Google Analytics on Shopify | Google Analytics 4 Update (Beginners Guide)
 Top 7 Shopify Apps You SHOULD be using in 2021 (Ecommerce TIPS)
Top 7 Shopify Apps You SHOULD be using in 2021 (Ecommerce TIPS) How To Set Up UTM Parameters For Your Facebook Ads Campaigns
How To Set Up UTM Parameters For Your Facebook Ads Campaigns Easy Google Analytics 4 Setup 2021 (Install GA4 and Universal Analytics)
Easy Google Analytics 4 Setup 2021 (Install GA4 and Universal Analytics) How to Add Shopify Shipping Rates - Free Shipping, Flat Rate Shipping, & Weight-Based Shipping
How to Add Shopify Shipping Rates - Free Shipping, Flat Rate Shipping, & Weight-Based Shipping How to Install a TikTok Pixel on Shopify
How to Install a TikTok Pixel on Shopify How To Design A Shopify Store In 10 Minutes (Step-By-Step)
How To Design A Shopify Store In 10 Minutes (Step-By-Step) How to Upgrade Shopify to Google Analytics 4
How to Upgrade Shopify to Google Analytics 4 FAST SHOPIFY TUTORIAL 2021 🔥 HOW TO SET UP A SHOPIFY STORE IN UNDER 10 MINUTES!
FAST SHOPIFY TUTORIAL 2021 🔥 HOW TO SET UP A SHOPIFY STORE IN UNDER 10 MINUTES! How to connect Google Analytics to Shopify | 2021 New Update
How to connect Google Analytics to Shopify | 2021 New Update Tutorial: How to Setup Google Analytics 4 (GA4) with your Shopify Store (Also: Google Analytics 3)
Tutorial: How to Setup Google Analytics 4 (GA4) with your Shopify Store (Also: Google Analytics 3) How to Use Google Analytics for SEO (Free Training)
How to Use Google Analytics for SEO (Free Training) How I Doubled my Conversion Rate (Shopify Dropshipping Split-Testing)
How I Doubled my Conversion Rate (Shopify Dropshipping Split-Testing)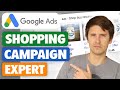 Google Shopping Ads Tutorial (Made In 2021 for 2021) - Step-By-Step for Beginners
Google Shopping Ads Tutorial (Made In 2021 for 2021) - Step-By-Step for Beginners How to Install Google Tag Manager (and GA4) on Shopify in 2021
How to Install Google Tag Manager (and GA4) on Shopify in 2021 How to Find Winning Shopify Products | Ecom Fundamentals E01
How to Find Winning Shopify Products | Ecom Fundamentals E01 Shopify SEO Optimization Tutorial For Beginners | Step By Step FREE TRAFFIC
Shopify SEO Optimization Tutorial For Beginners | Step By Step FREE TRAFFIC How to Increase Your Shopify Speed Score (Shopify Speed Optimization) - Dropshipping 2021
How to Increase Your Shopify Speed Score (Shopify Speed Optimization) - Dropshipping 2021 How to set up Shopify Sales Goals in Google Analytics 2021
How to set up Shopify Sales Goals in Google Analytics 2021