How to Create a Video Using PowerPoint
Converting a PowerPoint presentation into a video is a straightforward process. Here are the steps to do it:
1. Open your PowerPoint presentation:
- Launch Microsoft PowerPoint and open the presentation you want to convert into a video.
2. Review and edit your slides (if necessary):
- Before converting your presentation to a video, review your slides to ensure they are in the desired order, and that all content, animations, and transitions are set up as you want them.
3. Set the slide timings (if necessary):
- If you want your video to advance automatically based on a set time for each slide, you can set slide timings. To do this, click on the "Slide Show" tab in the ribbon and select "Rehearse Timings." Run through your presentation, and PowerPoint will record the time spent on each slide.
4. Add or record narration (optional):
- If you want to include a voiceover narration, go to the "Slide Show" tab, select "Record Slide Show," and choose either "Start Recording from Beginning" or "Start Recording from Current Slide." Speak as you advance through the slides, and PowerPoint will record your voiceover. You can also add a narration by going to each slide and using the "Insert" tab, then selecting "Audio" and "Record Audio."
5. Check animations and transitions:
- Make sure that any animations and transitions you've used are set up correctly and work as intended.
6. Save your presentation:
- Save your PowerPoint presentation if you haven't already. This will ensure you don't lose your work.
7. Export the presentation as a video:
- Click on the "File" tab, then select "Export" or "Save As." Choose a location to save your video file and select "MP4" or another video format from the "Save as type" dropdown menu.
8. Customize video settings (optional):
- You can click on the "Options" button to customize the video settings, including video quality and whether to use recorded timings and narrations.
9. Click "Save" to start the conversion process:
- PowerPoint will start rendering your presentation as a video. The time this takes depends on the complexity of your presentation and the settings you've chosen.
10. Review the video:
- After the video is created, review it to ensure everything looks and sounds as expected. Make any necessary adjustments if needed.
11. Share or use the video:
- Once you're satisfied with the video, you can share it on various platforms or use it for your intended purposes.
That's it! You've successfully converted your PowerPoint presentation into a video. You can now use the video for presentations, online sharing, or any other purpose you have in mind.
Видео How to Create a Video Using PowerPoint канала Dr. Samir KHLEDJ
1. Open your PowerPoint presentation:
- Launch Microsoft PowerPoint and open the presentation you want to convert into a video.
2. Review and edit your slides (if necessary):
- Before converting your presentation to a video, review your slides to ensure they are in the desired order, and that all content, animations, and transitions are set up as you want them.
3. Set the slide timings (if necessary):
- If you want your video to advance automatically based on a set time for each slide, you can set slide timings. To do this, click on the "Slide Show" tab in the ribbon and select "Rehearse Timings." Run through your presentation, and PowerPoint will record the time spent on each slide.
4. Add or record narration (optional):
- If you want to include a voiceover narration, go to the "Slide Show" tab, select "Record Slide Show," and choose either "Start Recording from Beginning" or "Start Recording from Current Slide." Speak as you advance through the slides, and PowerPoint will record your voiceover. You can also add a narration by going to each slide and using the "Insert" tab, then selecting "Audio" and "Record Audio."
5. Check animations and transitions:
- Make sure that any animations and transitions you've used are set up correctly and work as intended.
6. Save your presentation:
- Save your PowerPoint presentation if you haven't already. This will ensure you don't lose your work.
7. Export the presentation as a video:
- Click on the "File" tab, then select "Export" or "Save As." Choose a location to save your video file and select "MP4" or another video format from the "Save as type" dropdown menu.
8. Customize video settings (optional):
- You can click on the "Options" button to customize the video settings, including video quality and whether to use recorded timings and narrations.
9. Click "Save" to start the conversion process:
- PowerPoint will start rendering your presentation as a video. The time this takes depends on the complexity of your presentation and the settings you've chosen.
10. Review the video:
- After the video is created, review it to ensure everything looks and sounds as expected. Make any necessary adjustments if needed.
11. Share or use the video:
- Once you're satisfied with the video, you can share it on various platforms or use it for your intended purposes.
That's it! You've successfully converted your PowerPoint presentation into a video. You can now use the video for presentations, online sharing, or any other purpose you have in mind.
Видео How to Create a Video Using PowerPoint канала Dr. Samir KHLEDJ
Показать
Комментарии отсутствуют
Информация о видео
Другие видео канала
 How to become an expert in your field of research PhD ?
How to become an expert in your field of research PhD ?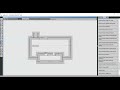 How to model an Air Conditionner Split in OpenStudio ?
How to model an Air Conditionner Split in OpenStudio ?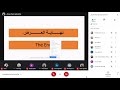 Journées de patrimoine ( 2021) à Institut d'architecture et d'urbanisme, Blida
Journées de patrimoine ( 2021) à Institut d'architecture et d'urbanisme, Blida How can we export OpenStudio and EnergyPlus results as PDF or Excel ...?
How can we export OpenStudio and EnergyPlus results as PDF or Excel ...?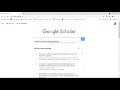 Comment filtrer la recherche bibliographique sur Google Scholar ?
Comment filtrer la recherche bibliographique sur Google Scholar ? Projet de reconstruction de la mosquée Al Attik à El Amra dans la wilaya de Aïn Defla
Projet de reconstruction de la mosquée Al Attik à El Amra dans la wilaya de Aïn Defla How can I model natural gas unitary heating in OpenStudio?
How can I model natural gas unitary heating in OpenStudio? How to Write a Pre-Submission Inquiry for an Academic Journal ?
How to Write a Pre-Submission Inquiry for an Academic Journal ? Entretien de recrutement pour le poste de maître assistant classe B
Entretien de recrutement pour le poste de maître assistant classe B Vidéo de contenu (Formation aux TIC et pratiques pédagogiques au profit des nouvelles recrues)
Vidéo de contenu (Formation aux TIC et pratiques pédagogiques au profit des nouvelles recrues) Principes de base sur le confort visuel
Principes de base sur le confort visuel Introduction à l'Informatique Appliquée à l'Architecture (IIAA) : Présentation du Cours
Introduction à l'Informatique Appliquée à l'Architecture (IIAA) : Présentation du Cours Model is currently empty (OpenStudio) !
Model is currently empty (OpenStudio) ! Resolving Error: Surface Openings Exceeding Base Surface Area
Resolving Error: Surface Openings Exceeding Base Surface Area![Severe - root - [FenestrationSurface:Detailed][Sub Surface 179] - Missing required property...](https://i.ytimg.com/vi/1FIzxRntDGU/default.jpg) Severe - root - [FenestrationSurface:Detailed][Sub Surface 179] - Missing required property...
Severe - root - [FenestrationSurface:Detailed][Sub Surface 179] - Missing required property... Dessin du plan du premier étage (Autocad 2D)
Dessin du plan du premier étage (Autocad 2D)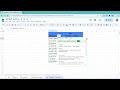 How to use the DATEDIF Function in Microsoft Excel ?
How to use the DATEDIF Function in Microsoft Excel ? Plan du premier étage Autocad 2D
Plan du premier étage Autocad 2D How to create an Attendance Sheet in MS Excel ? Comment créer une Feuille de Présence sur MS Excel ?
How to create an Attendance Sheet in MS Excel ? Comment créer une Feuille de Présence sur MS Excel ? Vue imprenable sur la ville d'Alger depuis l'immeuble emblématique l'Aéro- habitat
Vue imprenable sur la ville d'Alger depuis l'immeuble emblématique l'Aéro- habitat