AWS Tutorial - EC2 Configure Ubuntu Server Step by Step Tutorial
In this video, you will learn
1. How set up Ubuntu server in the AWS cloud using EC2 instance?
2. How to connect the server using the terminal through ssh?
3. How to Install apache on the server?
4. Also learn how to install php on it and clone with GitHub and test the php codes?
Register AWS Educate : https://www.youtube.com/watch?v=4ySzWA0W1C0&list=PLyesZnaOymnyF7jiHjQkcXJINmtXXG1rt&index=4
Host Static Site in AWS:
https://www.youtube.com/watch?v=DyGizsrVufk&list=PLyesZnaOymnyF7jiHjQkcXJINmtXXG1rt&index=1
Using CodePipeline in AWS:
https://www.youtube.com/watch?v=sTTvZ5ItZG0&list=PLyesZnaOymnyF7jiHjQkcXJINmtXXG1rt&index=6
Open the AWS console page
Serch for the EC2 and open it
Click on launch Instance
Step 1: Choose an Amazon Machine Image (AMI)
Select the operating system as per your requirement.
As you can see the list of different operating systems included different other software as well.
We are going to setup Ubuntu Server 16.04 LTS server for now.
Select it
After selecting the type of server, the next job which is the second step is to choose the specification of the server. Like its size of RAM, CPU, etc.
For now, let’s select T2 micro which contains 1 core CPU and 1 GB RAM
Click Next to configure instance details
The third step is to Configure Instance Details
The number of instances: we can set up multiple instances as well. For now only one
The next step is adding storage means hard drive.
You can set up as per your requirement. If you are going through the windows server, it required a little more space than the Linux server. For now, let’s setup 8 GB memory which is sufficient for the Linux server. Another option is a volume type
You can choose the type of hard drives like General purpose SSD or provisioned IOPS SSD or magnetic type. SSD is expensive and faster than the magnetic hard drive. Let’s go with the SSD.
The fifth step is adding tags.
Use Tags to help to distinct the project. Like project Learning EC2
User Master2Teach
It also helps in the billing system report. Like in billing, we can filter the report according to tags like how much bill is under this project learning ec2 or how much bill is generated for user master2teach by these tags.
Next is Security Group
It’s all about configuring the security to the system which works as a firewall. We can choose either an existing security group or create our new security group.
Let’s configure a new security group for now.
Security group name: ec2-Linux-tutorial
Description: leave it attaches for now.
For SSH type of connection, using TCP protocol, in port no. 22, if there is a request from any IP address, then allow it.
If we are launching web application, then we need to allow connection through Http
HTTP type of connection, using TCP protocol, in port no 80, any IP address can access the web application. We can set up the specific IP as well here to allow the web application to access from that particular IP only.
For example, an online attendance system, to do attendance, you have to access from the college IP address which you have to specify there. That means you can do your attendance from the college internet only.
Next step is Review
Here is a warning that our server can access from world wide.
Let’s review our server details
We are going to set up a Ubuntu server with 1 core CPU 1 GB memory
In the security we all only for the ssh and HTTP connection.
Setup in this network
With 8gb storage capacity
And the tags.
Click the Launch button
A popup to select the key pair appears.
Download it.
Next launch the instance.
Open the terminal
For the windows user, you can use putty
For all guidance, select the instance and click connect button where you can see all details step by step to connect the server.
Let’s follow step by step
Open an ssh client which is our terminal for us
Locate your private key file it’s in my download folder
The third one, your key must not be publicly viewable for ssh to work.
Moving to the fourth one, connect to your instance using its public DNS
Install apache for the webserver so that we can run the PHP code.
1. Update the server – sudo apt-get update
2. Install Apache – Sudo apt-get install apache2
Furthermore, let’s install the PHP including some library
Sudo apt-get install php libapache2-mod-php php-mcrypt php-mysql
Upload all files and folder to the server from the GitHub
Add a new repo php
Clone with GitHub
Sudo git clone https://github.com/master2teach /php
In this way we can set up the Ubuntu server in amazon cloud, install apache, and PHP to run the PHP code and clone to GitHub to upload the file and folder easily.
SUBSCRIBE to our YouTube channel for more videos: https://www.youtube.com/c/Master2Teach?sub_confirmation=1
Like us on Facebook: https://www.facebook.com/master2teach
For more content go to https://master2teach.com/
E-mail: master2teach@gmail.com
Видео AWS Tutorial - EC2 Configure Ubuntu Server Step by Step Tutorial канала Master2Teach
1. How set up Ubuntu server in the AWS cloud using EC2 instance?
2. How to connect the server using the terminal through ssh?
3. How to Install apache on the server?
4. Also learn how to install php on it and clone with GitHub and test the php codes?
Register AWS Educate : https://www.youtube.com/watch?v=4ySzWA0W1C0&list=PLyesZnaOymnyF7jiHjQkcXJINmtXXG1rt&index=4
Host Static Site in AWS:
https://www.youtube.com/watch?v=DyGizsrVufk&list=PLyesZnaOymnyF7jiHjQkcXJINmtXXG1rt&index=1
Using CodePipeline in AWS:
https://www.youtube.com/watch?v=sTTvZ5ItZG0&list=PLyesZnaOymnyF7jiHjQkcXJINmtXXG1rt&index=6
Open the AWS console page
Serch for the EC2 and open it
Click on launch Instance
Step 1: Choose an Amazon Machine Image (AMI)
Select the operating system as per your requirement.
As you can see the list of different operating systems included different other software as well.
We are going to setup Ubuntu Server 16.04 LTS server for now.
Select it
After selecting the type of server, the next job which is the second step is to choose the specification of the server. Like its size of RAM, CPU, etc.
For now, let’s select T2 micro which contains 1 core CPU and 1 GB RAM
Click Next to configure instance details
The third step is to Configure Instance Details
The number of instances: we can set up multiple instances as well. For now only one
The next step is adding storage means hard drive.
You can set up as per your requirement. If you are going through the windows server, it required a little more space than the Linux server. For now, let’s setup 8 GB memory which is sufficient for the Linux server. Another option is a volume type
You can choose the type of hard drives like General purpose SSD or provisioned IOPS SSD or magnetic type. SSD is expensive and faster than the magnetic hard drive. Let’s go with the SSD.
The fifth step is adding tags.
Use Tags to help to distinct the project. Like project Learning EC2
User Master2Teach
It also helps in the billing system report. Like in billing, we can filter the report according to tags like how much bill is under this project learning ec2 or how much bill is generated for user master2teach by these tags.
Next is Security Group
It’s all about configuring the security to the system which works as a firewall. We can choose either an existing security group or create our new security group.
Let’s configure a new security group for now.
Security group name: ec2-Linux-tutorial
Description: leave it attaches for now.
For SSH type of connection, using TCP protocol, in port no. 22, if there is a request from any IP address, then allow it.
If we are launching web application, then we need to allow connection through Http
HTTP type of connection, using TCP protocol, in port no 80, any IP address can access the web application. We can set up the specific IP as well here to allow the web application to access from that particular IP only.
For example, an online attendance system, to do attendance, you have to access from the college IP address which you have to specify there. That means you can do your attendance from the college internet only.
Next step is Review
Here is a warning that our server can access from world wide.
Let’s review our server details
We are going to set up a Ubuntu server with 1 core CPU 1 GB memory
In the security we all only for the ssh and HTTP connection.
Setup in this network
With 8gb storage capacity
And the tags.
Click the Launch button
A popup to select the key pair appears.
Download it.
Next launch the instance.
Open the terminal
For the windows user, you can use putty
For all guidance, select the instance and click connect button where you can see all details step by step to connect the server.
Let’s follow step by step
Open an ssh client which is our terminal for us
Locate your private key file it’s in my download folder
The third one, your key must not be publicly viewable for ssh to work.
Moving to the fourth one, connect to your instance using its public DNS
Install apache for the webserver so that we can run the PHP code.
1. Update the server – sudo apt-get update
2. Install Apache – Sudo apt-get install apache2
Furthermore, let’s install the PHP including some library
Sudo apt-get install php libapache2-mod-php php-mcrypt php-mysql
Upload all files and folder to the server from the GitHub
Add a new repo php
Clone with GitHub
Sudo git clone https://github.com/master2teach /php
In this way we can set up the Ubuntu server in amazon cloud, install apache, and PHP to run the PHP code and clone to GitHub to upload the file and folder easily.
SUBSCRIBE to our YouTube channel for more videos: https://www.youtube.com/c/Master2Teach?sub_confirmation=1
Like us on Facebook: https://www.facebook.com/master2teach
For more content go to https://master2teach.com/
E-mail: master2teach@gmail.com
Видео AWS Tutorial - EC2 Configure Ubuntu Server Step by Step Tutorial канала Master2Teach
Показать
Комментарии отсутствуют
Информация о видео
Другие видео канала
 How to Setup and Install a GUI on Ubuntu Virtual Machine in AWS
How to Setup and Install a GUI on Ubuntu Virtual Machine in AWS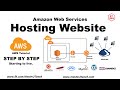 Hosting website in AWS - Beginning to live step by step
Hosting website in AWS - Beginning to live step by step SSH to EC2 Instances using Linux or Mac Tutorial
SSH to EC2 Instances using Linux or Mac Tutorial How to create VM in AWS From the scratch
How to create VM in AWS From the scratch Launching Your First AWS Linux EC2 Instance
Launching Your First AWS Linux EC2 Instance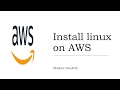 Install ubuntu on AWS
Install ubuntu on AWS AWS EC2 Linux Launch & Concept using SSH | How to create an AWS EC2 Linux instance
AWS EC2 Linux Launch & Concept using SSH | How to create an AWS EC2 Linux instance setup a FREE VPN server in the cloud (AWS)
setup a FREE VPN server in the cloud (AWS) AWS EC2 SSH key management | How to launch and SSH into EC2 instance with public & private key pair
AWS EC2 SSH key management | How to launch and SSH into EC2 instance with public & private key pair How to Use a GUI with Ubuntu Linux on AWS EC2
How to Use a GUI with Ubuntu Linux on AWS EC2 Can't Connect to my EC2 Instance! Troubleshooting Steps
Can't Connect to my EC2 Instance! Troubleshooting Steps AWS Projects for beginners | Deploying End to End Website on AWS | Intellipaat
AWS Projects for beginners | Deploying End to End Website on AWS | Intellipaat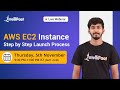 AWS EC2 Instances | How to Create AWS EC2 Instance | AWS EC2 Tutorial For Beginner
AWS EC2 Instances | How to Create AWS EC2 Instance | AWS EC2 Tutorial For Beginner How to install and run Apache web server in Ubuntu Linux
How to install and run Apache web server in Ubuntu Linux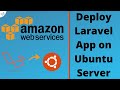 Deploy Laravel app on EC2 Ubuntu server with Apache MySQL PHP PHPMyAdmin| PHP | AWS | Tutorial
Deploy Laravel app on EC2 Ubuntu server with Apache MySQL PHP PHPMyAdmin| PHP | AWS | Tutorial How to add GUI Desktop in AWS Ubuntu server EC2| Add GUI in Ubuntu EC2 with 5 commands only|Open !t
How to add GUI Desktop in AWS Ubuntu server EC2| Add GUI in Ubuntu EC2 with 5 commands only|Open !t How to SSH to EC2 Linux Instance using PuTTY
How to SSH to EC2 Linux Instance using PuTTY How to connect to EC2 w/ PuTTY (Windows)
How to connect to EC2 w/ PuTTY (Windows) AWS CodeDeploy | Pipeline | Setup | Deploy application on EC2 using GitHub as source
AWS CodeDeploy | Pipeline | Setup | Deploy application on EC2 using GitHub as source How to delete Amazon EC2 instance
How to delete Amazon EC2 instance