طريقة إصلاح الويندوز ١٠ من بدء التشغيل المتقدم- الجزء الأول
طريقة إصلاح الويندوز ١٠ من بدء التشغيل المتقدم- الجزء الأول
طريقة استعادة نظام الويندوز 10 بسهولة
اذا لم تنجح معك هذه الطريقة جرب باقي الطرق في الجزء الثاني من خلال الرابط التالي :
اصلاح الويندوز 10 عن طريق بدء التشغيل المتقدم الجزء الثاني
https://youtu.be/-b2fIwJ23RY
طرق الوصول الى قائمة بدأ التشغيل المتقدم :
1. الوصول إلى بدء التشغيل المتقدم باستخدام الإعدادات
إذا كنت قادرًا على تسجيل الدخول إلى الكمبيوتر ، فيمكنك الوصول إلى خيارات بدء التشغيل المتقدمة باستخدام قائمة الإعدادات.
1. افتح "الإعدادات" على جهاز الكمبيوتر الخاص بك وانقر فوق "تحديث وأمان".
2. في الشاشة التالية ، انقر فوق "الاسترداد" في الجزء الأيمن. في الجزء الأيسر ، انقر فوق الخيار "إعادة التشغيل الآن" الموجود ضمن قسم "بدء التشغيل المتقدم".
بمجرد النقر فوق "إعادة التشغيل الآن" ، سيتم تسجيل خروجك على الفور وسيتم إعادة تشغيل جهاز الكمبيوتر الخاص بك مع خيارات "بدء التشغيل المتقدم".
2. الوصول إلى بدء التشغيل المتقدم باستخدام قائمة ابدأ
هناك طريقة أخرى لفتح خيارات بدء التشغيل المتقدمة عند تسجيل الدخول إلى الكمبيوتر وهي استخدام قائمة بدء التشغيل.
1. انقر فوق الزر "ابدأ" (1) وانقر فوق الزر "الطاقة" (2) في القائمة "ابدأ".
2. بعد ذلك ، اضغط مع الاستمرار على مفتاح Shift على لوحة مفاتيح الكمبيوتر وانقر على إعادة التشغيل (3).
بمجرد إعادة تشغيل جهاز الكمبيوتر الخاص بك ، ستجده مفتوحًا مع شاشة خيارات بدء التشغيل المتقدمة.
3. وصول المتقدمة بدء التشغيل من شاشة تسجيل الدخول
إذا لم تتمكن من تسجيل الدخول إلى حساب المستخدم الخاص بك ، يمكنك الوصول إلى شاشة خيارات بدء التشغيل المتقدمة من خلال النقر على أيقونة الطاقة الموجودة في الركن الأيمن السفلي من الشاشة.
1. افتح الكمبيوتر (إذا لم يكن مفتوحًا) وانقر فوق أيقونة الطاقة (1) الموجودة في الركن الأيمن السفلي من الشاشة.
2. بعد ذلك ، اضغط مع الاستمرار على مفتاح Shift على لوحة مفاتيح جهاز الكمبيوتر الخاص بك وانقر على خيار إعادة التشغيل (2).
بمجرد إعادة تشغيل جهاز الكمبيوتر الخاص بك ، ستتمكن من استخدام خيارات بدء التشغيل المتقدمة.
4. الوصول إلى بدء التشغيل المتقدم باستخدام موجه الأوامر
إذا كنت تفضل استخدام موجه الأوامر ، يمكنك اتباع الخطوات أدناه للوصول إلى خيارات بدء التشغيل المتقدمة في نظام التشغيل Windows 10.
1. انقر بزر الماوس الأيمن فوق الزر "ابدأ" وانقر فوق "موجه الأوامر" (المسؤول) أو PowerShell (المسؤول).
2. في نافذة موجه الأوامر ، اكتب shutdown / r / o / f / t 00 واضغط على المفتاح Enter بلوحة المفاتيح بالكمبيوتر.
بمجرد تنفيذ الأمر أعلاه ، ستجد Windows 10 بدءًا من شاشة بدء التشغيل المتقدمة.
5. الوصول المتقدم بدء التشغيل باستخدام اختصار لوحة المفاتيح
إذا لم تتمكن من فتح "قائمة ابدأ" على جهاز الكمبيوتر الخاص بك ، يمكنك الوصول إلى خيارات "بدء التشغيل المتقدمة" في نظام التشغيل Windows 10 باستخدام اختصار لوحة المفاتيح Ctrl + Alt + Delete.
1. اضغط على Ctrl + Alt + Delete key على لوحة مفاتيح الكمبيوتر.
2. في الشاشة التالية ، انقر فوق زر الطاقة (1) الموجود في الركن الأيمن السفلي من الشاشة.
3. بعد ذلك ، اضغط مع الاستمرار على مفتاح Shift على لوحة مفاتيح جهاز الكمبيوتر الخاص بك وانقر على خيار إعادة التشغيل (2).
عند إعادة تشغيل جهاز الكمبيوتر الخاص بك ، سيتم فتحه مع شاشة بدء التشغيل المتقدمة.
Видео طريقة إصلاح الويندوز ١٠ من بدء التشغيل المتقدم- الجزء الأول канала كل شيء مفيد
طريقة استعادة نظام الويندوز 10 بسهولة
اذا لم تنجح معك هذه الطريقة جرب باقي الطرق في الجزء الثاني من خلال الرابط التالي :
اصلاح الويندوز 10 عن طريق بدء التشغيل المتقدم الجزء الثاني
https://youtu.be/-b2fIwJ23RY
طرق الوصول الى قائمة بدأ التشغيل المتقدم :
1. الوصول إلى بدء التشغيل المتقدم باستخدام الإعدادات
إذا كنت قادرًا على تسجيل الدخول إلى الكمبيوتر ، فيمكنك الوصول إلى خيارات بدء التشغيل المتقدمة باستخدام قائمة الإعدادات.
1. افتح "الإعدادات" على جهاز الكمبيوتر الخاص بك وانقر فوق "تحديث وأمان".
2. في الشاشة التالية ، انقر فوق "الاسترداد" في الجزء الأيمن. في الجزء الأيسر ، انقر فوق الخيار "إعادة التشغيل الآن" الموجود ضمن قسم "بدء التشغيل المتقدم".
بمجرد النقر فوق "إعادة التشغيل الآن" ، سيتم تسجيل خروجك على الفور وسيتم إعادة تشغيل جهاز الكمبيوتر الخاص بك مع خيارات "بدء التشغيل المتقدم".
2. الوصول إلى بدء التشغيل المتقدم باستخدام قائمة ابدأ
هناك طريقة أخرى لفتح خيارات بدء التشغيل المتقدمة عند تسجيل الدخول إلى الكمبيوتر وهي استخدام قائمة بدء التشغيل.
1. انقر فوق الزر "ابدأ" (1) وانقر فوق الزر "الطاقة" (2) في القائمة "ابدأ".
2. بعد ذلك ، اضغط مع الاستمرار على مفتاح Shift على لوحة مفاتيح الكمبيوتر وانقر على إعادة التشغيل (3).
بمجرد إعادة تشغيل جهاز الكمبيوتر الخاص بك ، ستجده مفتوحًا مع شاشة خيارات بدء التشغيل المتقدمة.
3. وصول المتقدمة بدء التشغيل من شاشة تسجيل الدخول
إذا لم تتمكن من تسجيل الدخول إلى حساب المستخدم الخاص بك ، يمكنك الوصول إلى شاشة خيارات بدء التشغيل المتقدمة من خلال النقر على أيقونة الطاقة الموجودة في الركن الأيمن السفلي من الشاشة.
1. افتح الكمبيوتر (إذا لم يكن مفتوحًا) وانقر فوق أيقونة الطاقة (1) الموجودة في الركن الأيمن السفلي من الشاشة.
2. بعد ذلك ، اضغط مع الاستمرار على مفتاح Shift على لوحة مفاتيح جهاز الكمبيوتر الخاص بك وانقر على خيار إعادة التشغيل (2).
بمجرد إعادة تشغيل جهاز الكمبيوتر الخاص بك ، ستتمكن من استخدام خيارات بدء التشغيل المتقدمة.
4. الوصول إلى بدء التشغيل المتقدم باستخدام موجه الأوامر
إذا كنت تفضل استخدام موجه الأوامر ، يمكنك اتباع الخطوات أدناه للوصول إلى خيارات بدء التشغيل المتقدمة في نظام التشغيل Windows 10.
1. انقر بزر الماوس الأيمن فوق الزر "ابدأ" وانقر فوق "موجه الأوامر" (المسؤول) أو PowerShell (المسؤول).
2. في نافذة موجه الأوامر ، اكتب shutdown / r / o / f / t 00 واضغط على المفتاح Enter بلوحة المفاتيح بالكمبيوتر.
بمجرد تنفيذ الأمر أعلاه ، ستجد Windows 10 بدءًا من شاشة بدء التشغيل المتقدمة.
5. الوصول المتقدم بدء التشغيل باستخدام اختصار لوحة المفاتيح
إذا لم تتمكن من فتح "قائمة ابدأ" على جهاز الكمبيوتر الخاص بك ، يمكنك الوصول إلى خيارات "بدء التشغيل المتقدمة" في نظام التشغيل Windows 10 باستخدام اختصار لوحة المفاتيح Ctrl + Alt + Delete.
1. اضغط على Ctrl + Alt + Delete key على لوحة مفاتيح الكمبيوتر.
2. في الشاشة التالية ، انقر فوق زر الطاقة (1) الموجود في الركن الأيمن السفلي من الشاشة.
3. بعد ذلك ، اضغط مع الاستمرار على مفتاح Shift على لوحة مفاتيح جهاز الكمبيوتر الخاص بك وانقر على خيار إعادة التشغيل (2).
عند إعادة تشغيل جهاز الكمبيوتر الخاص بك ، سيتم فتحه مع شاشة بدء التشغيل المتقدمة.
Видео طريقة إصلاح الويندوز ١٠ من بدء التشغيل المتقدم- الجزء الأول канала كل شيء مفيد
Показать
Комментарии отсутствуют
Информация о видео
Другие видео канала
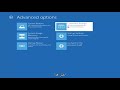 حلقة الإصلاح التلقائي إصلاح البرنامج التعليمي ويندوز 10
حلقة الإصلاح التلقائي إصلاح البرنامج التعليمي ويندوز 10 How to enter and use Automatic Repair Mode on Windows 10 and 11 - The easy way!
How to enter and use Automatic Repair Mode on Windows 10 and 11 - The easy way! إعادة تهيئة الوندوز 10 .Réparation windows 10 sans CD
إعادة تهيئة الوندوز 10 .Réparation windows 10 sans CD شرح حل مشكلة الشاشة الزرقاء والسوداء لويندوز 10 بفاعلية
شرح حل مشكلة الشاشة الزرقاء والسوداء لويندوز 10 بفاعلية Comment démarrer Windows 10 en mode sans échec ?
Comment démarrer Windows 10 en mode sans échec ? اصلاح الويندوز 10 عن طريق بدء التشغيل المتقدم الجزء الثاني
اصلاح الويندوز 10 عن طريق بدء التشغيل المتقدم الجزء الثاني الشرح 783 : اصلاح ويندوز 8 و 8.1 و 10 بدون فورمات و دون برامج او قرص الويندوز
الشرح 783 : اصلاح ويندوز 8 و 8.1 و 10 بدون فورمات و دون برامج او قرص الويندوز réinitialiser un pc si windows 10 démarre pas
réinitialiser un pc si windows 10 démarre pas How to Fix Automatic Repair Loop in Windows 10 - Startup Repair Couldn’t Repair Your PC
How to Fix Automatic Repair Loop in Windows 10 - Startup Repair Couldn’t Repair Your PC كيفية إصلاح مشاكل بدء التشغيل ويندوز 10 دروس كاملة
كيفية إصلاح مشاكل بدء التشغيل ويندوز 10 دروس كاملة استرجاع واعادة ويندوز 10 كما كان قبل حدوث المشكلة وبدون اعادة تنصيب او فورمات
استرجاع واعادة ويندوز 10 كما كان قبل حدوث المشكلة وبدون اعادة تنصيب او فورمات حل مشكلة الشاشة الزرقاء SrtTrail.txt في ويندوز 10
حل مشكلة الشاشة الزرقاء SrtTrail.txt في ويندوز 10 اعادة ضبط المصنع للكمبيوتر فى ويندوز 10
اعادة ضبط المصنع للكمبيوتر فى ويندوز 10 Windows Blue Screen || (حل مشاكل الشاشه الزرقاء في الويندوز 10 (الجزء الاول
Windows Blue Screen || (حل مشاكل الشاشه الزرقاء في الويندوز 10 (الجزء الاول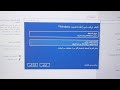 خطوة بخطوه فورمات ويندوز 10
خطوة بخطوه فورمات ويندوز 10 حل مشكلة عدم اقلاع ويندوز 10 ورسالة الخطأ diagnosing your pc بدون فورمات
حل مشكلة عدم اقلاع ويندوز 10 ورسالة الخطأ diagnosing your pc بدون فورمات حدثت مشكلة في إعادة تعيين جهاز الكمبيوتر الخاص بك [الدليل[
حدثت مشكلة في إعادة تعيين جهاز الكمبيوتر الخاص بك [الدليل[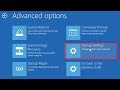 كيفية إصلاح مشاكل الويندوز 10 بدون اي برامج
كيفية إصلاح مشاكل الويندوز 10 بدون اي برامج اصلاح جميع مشاكل ويندوز windows 10 بسهولة وبدون برامج
اصلاح جميع مشاكل ويندوز windows 10 بسهولة وبدون برامج كيف تقوم بحل مشكلة الشاشة الزرقاء بخطوة سهلة وبسيطة
كيف تقوم بحل مشكلة الشاشة الزرقاء بخطوة سهلة وبسيطة