Настройка папки автозагрузка в Windows 10
Настройка папки автозагрузка в Windows 10
Добрый день, друзья!
В данном видео, я покажу способ как настроить автозагрузку необходимой Вам программы. Покажу на примере программы GoodSync.
Вызываем диспетчер задач и входим в раздел автозагрузка.
Сейчас она у меня есть в автозагрузке.
Ярлык программы GoodSync на рабочем столе.
Вызываем команду Выполнить нажимая на значок.
В строке открыть пишем команду shell:startup.
Нажимаем на кнопку Ок.
Открывается папка автозагрузка в которую можно добавлять ярлыки или удалять их из неё.
В моём случае ярлык программы GoodSync уже добавлен в папку Автозагрузка.
Давайте для наглядности удалим ярлык GoodSync из папки автозагрузка. После удаления, в диспетчере задач в разделе автозагрузка программа GoodSync также исчезает.
Теперь скопируем ярлык программы GoodSync с рабочего стола и вставим его в папку автозагрузка. Как видно в диспетчере задач в разделе автозагрузка наша программа опять появилась.
Вызвать команду "Выполнить" можно не только нажатием на сам значок, но и сочетанием клавиш Windows+R.
Тут уже как кому удобнее и кто как привык. Если кнопку вызова программы "Выполнить" найти сложно, то можно пользоваться сочетанием клавиш Windows +R. Клавиша Windows на клавиатуре обозначена брэндовым логотипом Windows в виде окошка, левее клавиши пробел.
И в заключении скажу, что добавление программ в автозагрузку часто очень помогает не забыть включить нужную для постоянной работы программу. Например, для резервного копирования и синхронизации данных на дисках компьютера и на внешнем диске, предназначенного для резервного копирования.
А на этом у меня всё, спасибо за просмотр! Ставьте лайки, подписывайтесь на канал, пишите комментарии! Всего Вам доброго!
Видео Настройка папки автозагрузка в Windows 10 канала ОВП 34
Добрый день, друзья!
В данном видео, я покажу способ как настроить автозагрузку необходимой Вам программы. Покажу на примере программы GoodSync.
Вызываем диспетчер задач и входим в раздел автозагрузка.
Сейчас она у меня есть в автозагрузке.
Ярлык программы GoodSync на рабочем столе.
Вызываем команду Выполнить нажимая на значок.
В строке открыть пишем команду shell:startup.
Нажимаем на кнопку Ок.
Открывается папка автозагрузка в которую можно добавлять ярлыки или удалять их из неё.
В моём случае ярлык программы GoodSync уже добавлен в папку Автозагрузка.
Давайте для наглядности удалим ярлык GoodSync из папки автозагрузка. После удаления, в диспетчере задач в разделе автозагрузка программа GoodSync также исчезает.
Теперь скопируем ярлык программы GoodSync с рабочего стола и вставим его в папку автозагрузка. Как видно в диспетчере задач в разделе автозагрузка наша программа опять появилась.
Вызвать команду "Выполнить" можно не только нажатием на сам значок, но и сочетанием клавиш Windows+R.
Тут уже как кому удобнее и кто как привык. Если кнопку вызова программы "Выполнить" найти сложно, то можно пользоваться сочетанием клавиш Windows +R. Клавиша Windows на клавиатуре обозначена брэндовым логотипом Windows в виде окошка, левее клавиши пробел.
И в заключении скажу, что добавление программ в автозагрузку часто очень помогает не забыть включить нужную для постоянной работы программу. Например, для резервного копирования и синхронизации данных на дисках компьютера и на внешнем диске, предназначенного для резервного копирования.
А на этом у меня всё, спасибо за просмотр! Ставьте лайки, подписывайтесь на канал, пишите комментарии! Всего Вам доброго!
Видео Настройка папки автозагрузка в Windows 10 канала ОВП 34
Показать
Комментарии отсутствуют
Информация о видео
Другие видео канала
 Ориентирование на местности
Ориентирование на местности Промежуточные итоги в программе Excel
Промежуточные итоги в программе Excel Сочетания клавиш в Windows 7
Сочетания клавиш в Windows 7 Скрытая копия в почтовой программе OUTLOOK
Скрытая копия в почтовой программе OUTLOOK Заливка ячеек в программе Excel
Заливка ячеек в программе Excel Удаление дубликатов в программе Excel
Удаление дубликатов в программе Excel Округление в Excel | Функция ОКРУГЛ
Округление в Excel | Функция ОКРУГЛ Конвертация из программы Word d PDF и обратно
Конвертация из программы Word d PDF и обратно Выделение повторяющихся значений (дублей) в Excel
Выделение повторяющихся значений (дублей) в Excel Не открываются ссылки в МS Office - решение
Не открываются ссылки в МS Office - решение Создание локальной сети между компьютерами с ОС Windows 10 и Windows 11 с доступами к дискам D
Создание локальной сети между компьютерами с ОС Windows 10 и Windows 11 с доступами к дискам D Шар простым карандашом
Шар простым карандашом Десять трогательных историй про животных
Десять трогательных историй про животных Чёрные дыры
Чёрные дыры Как создать примечание в программе WORD
Как создать примечание в программе WORD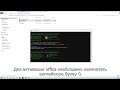 Программа для активации Windows и Microsoft Office | ConsoleAct v2.9
Программа для активации Windows и Microsoft Office | ConsoleAct v2.9 КАК СПУСТИТЬ КУРСОР В ЯЧЕЙКЕ EXCEL
КАК СПУСТИТЬ КУРСОР В ЯЧЕЙКЕ EXCEL Сборка кольцевой лампы RING FILL LIGHT LC 330
Сборка кольцевой лампы RING FILL LIGHT LC 330 Очистка диска C на Windows 7
Очистка диска C на Windows 7 Изменение автора при рецензировании в документах Microsoft Office
Изменение автора при рецензировании в документах Microsoft Office