GetResponse: How to Add Google Analytics Code (In Under 2 Minutes)
Want to learn how to add the Google Analytics code to your GetResponse landing page?
Follow along with me in this video as we set up the code step-by-step in under 2 minutes.
Let's get started with the steps!
Step 1: Select your GetResponse landing page and edit page settings
In the previous video with GetResponse, we went ahead and created a 52.68% conversion rate landing page.
You can see that video here:
👉 https://youtu.be/siZ92AtQwqk
So select that page to which you want to add the code to and scroll to the bottom to where you'll see the Analytics settings.
Click on the first dropdown option that says "Analytics & Remarketing" and select Google Analytics as your platform.
Now we need to get the Google Analytics code so we can add it to our GetResponse pages and that's where step 2 comes in!
Step 2: Get the Google Analytics code
Now just head over to your Google Analytics account, click on "Admin" in the bottom-left corner, and you can either click on "Property Settings" or "Tracking Info" and then "Tracking Code" to get your Google Analytics code.
It's going to be a string of numbers, so just copy that string and paste it back into GetResponse. Now just click on "Publish changes" in GetResponse and you're done!
The last step just involves some testing, so let's look at the ways you can test to make sure you set the Google Analytics code with your GetResponse page correctly.
Step 3: Check your setup
There are 2 ways you can check to make sure you set everything up correctly.
The first is by clicking on the "Tracking Code" option in your Google Analytics account and seeing if the current number of website visitors has changed by 1.
Of course you have to make sure you open your page first, but also make sure that number goes up by 1. If it doesn't after a few minutes, then something is off and you should go in and either change something up, or go through the 2nd option of testing your setup first.
So the 2nd option involves you right-clicking anywhere in your GetResponse landing page and selecting "View Page Source".
This will pull up some code, but the only thing you're looking for is your Google Analytics ID.
So just control + F on Windows or use the Mac button + F on Mac to pull up the "Find" bar at the top of your page.
Then just enter your Google Analytics tracking number and see if it shows up anywhere on the page.
If it does, great! You set everything up correctly.
If not, go back in through steps 1 and 2 and make sure your setup is correct.
And that's how you add the Google Analytics code to your GetResponse landing page!
Additional resources:
👉 GetResponse free 30-day trial affiliate link: go.ivanmana.com/getresponse
👉 See how we create a 52.68% conversion rate landing page in GetResponse from start to finish: https://youtu.be/siZ92AtQwqk
👉 GetResponse complete playlist: https://www.youtube.com/watch?v=MXfwCfi-SM8&list=PLS46f4aLJ2hOmmc_KDdG7S0ZfR9FOaLjn
Видео GetResponse: How to Add Google Analytics Code (In Under 2 Minutes) канала Ivan Mana
Follow along with me in this video as we set up the code step-by-step in under 2 minutes.
Let's get started with the steps!
Step 1: Select your GetResponse landing page and edit page settings
In the previous video with GetResponse, we went ahead and created a 52.68% conversion rate landing page.
You can see that video here:
👉 https://youtu.be/siZ92AtQwqk
So select that page to which you want to add the code to and scroll to the bottom to where you'll see the Analytics settings.
Click on the first dropdown option that says "Analytics & Remarketing" and select Google Analytics as your platform.
Now we need to get the Google Analytics code so we can add it to our GetResponse pages and that's where step 2 comes in!
Step 2: Get the Google Analytics code
Now just head over to your Google Analytics account, click on "Admin" in the bottom-left corner, and you can either click on "Property Settings" or "Tracking Info" and then "Tracking Code" to get your Google Analytics code.
It's going to be a string of numbers, so just copy that string and paste it back into GetResponse. Now just click on "Publish changes" in GetResponse and you're done!
The last step just involves some testing, so let's look at the ways you can test to make sure you set the Google Analytics code with your GetResponse page correctly.
Step 3: Check your setup
There are 2 ways you can check to make sure you set everything up correctly.
The first is by clicking on the "Tracking Code" option in your Google Analytics account and seeing if the current number of website visitors has changed by 1.
Of course you have to make sure you open your page first, but also make sure that number goes up by 1. If it doesn't after a few minutes, then something is off and you should go in and either change something up, or go through the 2nd option of testing your setup first.
So the 2nd option involves you right-clicking anywhere in your GetResponse landing page and selecting "View Page Source".
This will pull up some code, but the only thing you're looking for is your Google Analytics ID.
So just control + F on Windows or use the Mac button + F on Mac to pull up the "Find" bar at the top of your page.
Then just enter your Google Analytics tracking number and see if it shows up anywhere on the page.
If it does, great! You set everything up correctly.
If not, go back in through steps 1 and 2 and make sure your setup is correct.
And that's how you add the Google Analytics code to your GetResponse landing page!
Additional resources:
👉 GetResponse free 30-day trial affiliate link: go.ivanmana.com/getresponse
👉 See how we create a 52.68% conversion rate landing page in GetResponse from start to finish: https://youtu.be/siZ92AtQwqk
👉 GetResponse complete playlist: https://www.youtube.com/watch?v=MXfwCfi-SM8&list=PLS46f4aLJ2hOmmc_KDdG7S0ZfR9FOaLjn
Видео GetResponse: How to Add Google Analytics Code (In Under 2 Minutes) канала Ivan Mana
Показать
Комментарии отсутствуют
Информация о видео
Другие видео канала
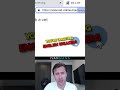 Make More $$$ With These Landing Page Tweaks... #shorts
Make More $$$ With These Landing Page Tweaks... #shorts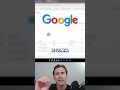 How to Pay LESS & Increase Your Quality Score In Google Ads... #shorts
How to Pay LESS & Increase Your Quality Score In Google Ads... #shorts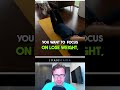 This Will Make Google Like You... #shorts
This Will Make Google Like You... #shorts MarketPal (By DotcomPal) and ClickBank Complete Tutorial (Step-by-Step 2021 Guide)
MarketPal (By DotcomPal) and ClickBank Complete Tutorial (Step-by-Step 2021 Guide) Unbounce: How to Add a "Smart" Back-to-Top Arrow
Unbounce: How to Add a "Smart" Back-to-Top Arrow Top 5 Reasons to Use ClickMagick (Even If Your Traffic Source Can Already Track Conversions)
Top 5 Reasons to Use ClickMagick (Even If Your Traffic Source Can Already Track Conversions) How to Promote on Google Ads as an AFFILIATE (Full Video Link In Description) #shorts
How to Promote on Google Ads as an AFFILIATE (Full Video Link In Description) #shorts $1,412 PROFIT & 220% ROI Campaign Case Study... #shorts
$1,412 PROFIT & 220% ROI Campaign Case Study... #shorts ClickFunnels Marketplace: Get New Landing Page/Funnel Ideas
ClickFunnels Marketplace: Get New Landing Page/Funnel Ideas Reduce Your CPC NOW! (Full Video Link In Description) #shorts
Reduce Your CPC NOW! (Full Video Link In Description) #shorts THIS Is the Lowest-Hanging Fruit In Affiliate Marketing... #shorts
THIS Is the Lowest-Hanging Fruit In Affiliate Marketing... #shorts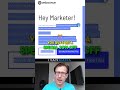 Quickly & Easily Build a Google Ads-APPROVED Landing Page... #shorts
Quickly & Easily Build a Google Ads-APPROVED Landing Page... #shorts What Should Your Brand Website/YouTube Channel Be About?
What Should Your Brand Website/YouTube Channel Be About? ClickFunnels: How to Integrate With Stripe
ClickFunnels: How to Integrate With Stripe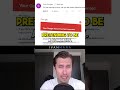 These Mistakes Will Get Your Ad Account BLOCKED #shorts
These Mistakes Will Get Your Ad Account BLOCKED #shorts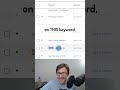 Please Tell Me You're Doing This In Your Campaigns... (Full Video Link In Description) #shorts
Please Tell Me You're Doing This In Your Campaigns... (Full Video Link In Description) #shorts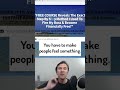 People Always BUY With Their FEELINGS... (Full Video Link In Description) #shorts
People Always BUY With Their FEELINGS... (Full Video Link In Description) #shorts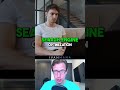 Easy Way to BOOST Your SEO for Your Articles... #shorts
Easy Way to BOOST Your SEO for Your Articles... #shorts How to Do Affiliate Marketing with Microsoft (Bing) Ads | $160,506 SPENT
How to Do Affiliate Marketing with Microsoft (Bing) Ads | $160,506 SPENT What's the Best Landing Page Builder? #shorts
What's the Best Landing Page Builder? #shorts