Managing Windows Services with Remote PowerShell on Windows Server 2019
Learn how to manage Windows services like SQL Browser remotely using PowerShell 7 in a .NET Core application running on IIS. This guide provides step-by-step instructions and troubleshooting tips.
---
This video is based on the question https://stackoverflow.com/q/77115683/ asked by the user 'Jack McCauley' ( https://stackoverflow.com/u/7049520/ ) and on the answer https://stackoverflow.com/a/77169135/ provided by the user 'halfer' ( https://stackoverflow.com/u/472495/ ) at 'Stack Overflow' website. Thanks to these great users and Stackexchange community for their contributions.
Visit these links for original content and any more details, such as alternate solutions, latest updates/developments on topic, comments, revision history etc. For example, the original title of the Question was: Managing Windows Services with Remote powershell - Windows Server 2019 Datacenter Edition
Also, Content (except music) licensed under CC BY-SA https://meta.stackexchange.com/help/licensing
The original Question post is licensed under the 'CC BY-SA 4.0' ( https://creativecommons.org/licenses/by-sa/4.0/ ) license, and the original Answer post is licensed under the 'CC BY-SA 4.0' ( https://creativecommons.org/licenses/by-sa/4.0/ ) license.
If anything seems off to you, please feel free to write me at vlogize [AT] gmail [DOT] com.
---
Managing Windows Services with Remote PowerShell on Windows Server 2019
If you are working with Windows Server configurations, you might find yourself needing to manage services on a remote server. Particularly, users running .NET applications via IIS may encounter challenges in accessing and controlling necessary services, such as SQL Browser, due to permission restrictions. In this guide, we will explore a common issue related to managing Windows services with remote PowerShell, specifically focusing on managing the SQL Browser service using a domain user account.
The Problem
Context
You are running a .NET Core 6 application hosted on IIS, where the application pool uses a specific domain user account (domain.local\service-mgr-svc) to operate. The challenge arises when attempting to remotely start, stop, or restart the SQLBrowser service on a remote SQL Server instance using PowerShell commands.
The Challenge
When the user account is made a member of the local administrators group on the remote server, everything works fine. However, removing this elevated permission leads to an error indicating that the service cannot be found. The frequent errors encountered are:
Cannot find any service with the service name "SQL Browser"
Might need elevated permissions when using the Get-Service command
Despite various troubleshooting efforts, including Group Policy Object (GPO) adjustments and WMI permissions settings, the issue persisted, calling for a more robust solution.
The Solution: Utilizing SubInACL and SC.exe
After exploring various options, the solution involved using SubInACL.exe, a powerful utility that simplifies management of permissions for services, user accounts, and more. Below, we will guide you through the steps taken to resolve the permission issue effectively.
Step 1: Grant Permissions on SQLBrowser Service
Using SubInACL.exe, permissions were granted to the service as follows:
[[See Video to Reveal this Text or Code Snippet]]
This command allowed the specified user account the necessary permissions to manipulate the SQL Browser service.
Step 2: Automating Permissions with PowerShell
To streamline the process and ensure that correct permissions are set every time, a script was created using sc.exe. This script not only checks current permissions but also appends necessary permissions for the user. Here’s a simplified version of the script:
[[See Video to Reveal this Text or Code Snippet]]
Step 3: Set Permissions for Service Control Manager (SCM)
Similarly, permissions for the Service Control Manager were modified, allowing the user account to manage services successfully:
[[See Video to Reveal this Text or Code Snippet]]
Final Considerations
While this solution has proven effective, it’s important to note that there may be limitations if the existing permissions do not match expected values. Therefore, enhancing your script with additional logic might be advisable, potentially using the ConvertFrom-SddlString cmdlet in PowerShell to accurately assess permissions.
Conclusion
Managing Windows services with remote PowerShell can be challenging, especially when dealing with service permissions. By utilizing tools like SubInACL and sc.exe, you can effectively manage service permissions, ensuring your applications can interact with necessary services without exceptions. Remember to test any scripts in a controlled environment before deploying them to production servers.
This comprehensive guide should help you address similar challenges in your own environment, streamlining the process of managing Windows services remotely.
Видео Managing Windows Services with Remote PowerShell on Windows Server 2019 канала vlogize
---
This video is based on the question https://stackoverflow.com/q/77115683/ asked by the user 'Jack McCauley' ( https://stackoverflow.com/u/7049520/ ) and on the answer https://stackoverflow.com/a/77169135/ provided by the user 'halfer' ( https://stackoverflow.com/u/472495/ ) at 'Stack Overflow' website. Thanks to these great users and Stackexchange community for their contributions.
Visit these links for original content and any more details, such as alternate solutions, latest updates/developments on topic, comments, revision history etc. For example, the original title of the Question was: Managing Windows Services with Remote powershell - Windows Server 2019 Datacenter Edition
Also, Content (except music) licensed under CC BY-SA https://meta.stackexchange.com/help/licensing
The original Question post is licensed under the 'CC BY-SA 4.0' ( https://creativecommons.org/licenses/by-sa/4.0/ ) license, and the original Answer post is licensed under the 'CC BY-SA 4.0' ( https://creativecommons.org/licenses/by-sa/4.0/ ) license.
If anything seems off to you, please feel free to write me at vlogize [AT] gmail [DOT] com.
---
Managing Windows Services with Remote PowerShell on Windows Server 2019
If you are working with Windows Server configurations, you might find yourself needing to manage services on a remote server. Particularly, users running .NET applications via IIS may encounter challenges in accessing and controlling necessary services, such as SQL Browser, due to permission restrictions. In this guide, we will explore a common issue related to managing Windows services with remote PowerShell, specifically focusing on managing the SQL Browser service using a domain user account.
The Problem
Context
You are running a .NET Core 6 application hosted on IIS, where the application pool uses a specific domain user account (domain.local\service-mgr-svc) to operate. The challenge arises when attempting to remotely start, stop, or restart the SQLBrowser service on a remote SQL Server instance using PowerShell commands.
The Challenge
When the user account is made a member of the local administrators group on the remote server, everything works fine. However, removing this elevated permission leads to an error indicating that the service cannot be found. The frequent errors encountered are:
Cannot find any service with the service name "SQL Browser"
Might need elevated permissions when using the Get-Service command
Despite various troubleshooting efforts, including Group Policy Object (GPO) adjustments and WMI permissions settings, the issue persisted, calling for a more robust solution.
The Solution: Utilizing SubInACL and SC.exe
After exploring various options, the solution involved using SubInACL.exe, a powerful utility that simplifies management of permissions for services, user accounts, and more. Below, we will guide you through the steps taken to resolve the permission issue effectively.
Step 1: Grant Permissions on SQLBrowser Service
Using SubInACL.exe, permissions were granted to the service as follows:
[[See Video to Reveal this Text or Code Snippet]]
This command allowed the specified user account the necessary permissions to manipulate the SQL Browser service.
Step 2: Automating Permissions with PowerShell
To streamline the process and ensure that correct permissions are set every time, a script was created using sc.exe. This script not only checks current permissions but also appends necessary permissions for the user. Here’s a simplified version of the script:
[[See Video to Reveal this Text or Code Snippet]]
Step 3: Set Permissions for Service Control Manager (SCM)
Similarly, permissions for the Service Control Manager were modified, allowing the user account to manage services successfully:
[[See Video to Reveal this Text or Code Snippet]]
Final Considerations
While this solution has proven effective, it’s important to note that there may be limitations if the existing permissions do not match expected values. Therefore, enhancing your script with additional logic might be advisable, potentially using the ConvertFrom-SddlString cmdlet in PowerShell to accurately assess permissions.
Conclusion
Managing Windows services with remote PowerShell can be challenging, especially when dealing with service permissions. By utilizing tools like SubInACL and sc.exe, you can effectively manage service permissions, ensuring your applications can interact with necessary services without exceptions. Remember to test any scripts in a controlled environment before deploying them to production servers.
This comprehensive guide should help you address similar challenges in your own environment, streamlining the process of managing Windows services remotely.
Видео Managing Windows Services with Remote PowerShell on Windows Server 2019 канала vlogize
Комментарии отсутствуют
Информация о видео
8 апреля 2025 г. 0:17:44
00:02:04
Другие видео канала
 Resolving the docker compose up Not Working Issue in Compose V2
Resolving the docker compose up Not Working Issue in Compose V2 Customize Keycloak Error Page with Spring Boot to Handle Unauthorized Access Errors
Customize Keycloak Error Page with Spring Boot to Handle Unauthorized Access Errors Resolving Error Code: 1007 in MySQL
Resolving Error Code: 1007 in MySQL Automatically Create Hyperlinks in Excel Based on Cell Values
Automatically Create Hyperlinks in Excel Based on Cell Values Resolving pip install TA-Lib Installation Errors
Resolving pip install TA-Lib Installation Errors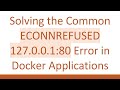 Solving the Common ECONNREFUSED 127.0.0.1:80 Error in Docker Applications
Solving the Common ECONNREFUSED 127.0.0.1:80 Error in Docker Applications How to Make a Button Disappear in Python Tkinter
How to Make a Button Disappear in Python Tkinter How to Resolve Docker Desktop Installation Failed on Windows 10
How to Resolve Docker Desktop Installation Failed on Windows 10 How to Fix Execution Error while Transferring Ethereum: A Guide for Worried Crypto Users
How to Fix Execution Error while Transferring Ethereum: A Guide for Worried Crypto Users How to Fix the Loading Screen Issue in Your Flutter App on Android Phones
How to Fix the Loading Screen Issue in Your Flutter App on Android Phones How to Properly Configure Ngrok to Skip the Browser Warning Page
How to Properly Configure Ngrok to Skip the Browser Warning Page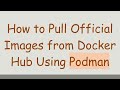 How to Pull Official Images from Docker Hub Using Podman
How to Pull Official Images from Docker Hub Using Podman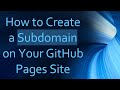 How to Create a Subdomain on Your GitHub Pages Site
How to Create a Subdomain on Your GitHub Pages Site How to Install Tkinter for Python 3.9 on Arch Linux
How to Install Tkinter for Python 3.9 on Arch Linux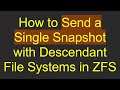 How to Send a Single Snapshot with Descendant File Systems in ZFS
How to Send a Single Snapshot with Descendant File Systems in ZFS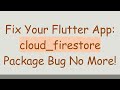 Fix Your Flutter App: cloud_firestore Package Bug No More!
Fix Your Flutter App: cloud_firestore Package Bug No More! How to Fix Gradle Errors in Your Flutter Project
How to Fix Gradle Errors in Your Flutter Project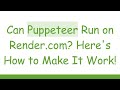 Can Puppeteer Run on Render.com? Here's How to Make It Work!
Can Puppeteer Run on Render.com? Here's How to Make It Work! Fixing the end of line without continuation Error in TradingView's Pine Script
Fixing the end of line without continuation Error in TradingView's Pine Script How to Fix the window is undefined Issue in Tauri Applications
How to Fix the window is undefined Issue in Tauri Applications Solving the Auth Session Missing Error in Supabase Password Reset
Solving the Auth Session Missing Error in Supabase Password Reset