How to Install Ubuntu 24.04 LTS on VirtualBox in Windows 11 (2024)
In this video I am going to show , How to How to Install Ubuntu 24.04 LTS in Windows 10 / Windows 11.
Installing Guest Additions on Ubuntu Guest
sudo apt update
sudo apt install build-essential dkms linux-headers-$(uname -r)
Title: How to Install Ubuntu 24.04 LTS on VirtualBox in Windows 11 | Step-by-Step Guide
Description:
Want to explore Ubuntu 24.04 LTS on your Windows 11 machine without dual-booting? VirtualBox makes it easy to run Ubuntu as a virtual machine. In this tutorial, I'll guide you through the process of installing Ubuntu 24.04 LTS on VirtualBox in Windows 11. Follow these steps to get Ubuntu up and running on your system.
**Step-by-Step Instructions:**
**Step 1: Download and Install VirtualBox**
1. Open your web browser and go to the [VirtualBox website](https://www.virtualbox.org/).
2. Click on "Download VirtualBox" and choose the Windows hosts version.
3. Once the download is complete, run the installer and follow the on-screen instructions to install VirtualBox on your Windows 11 machine.
**Step 2: Download Ubuntu 24.04 LTS ISO**
1. Visit the [Ubuntu website](https://ubuntu.com/download/desktop) and download the Ubuntu 24.04 LTS ISO file.
2. Save the ISO file to a location on your computer where you can easily find it later.
**Step 3: Create a New Virtual Machine in VirtualBox**
1. Open VirtualBox and click on the "New" button to create a new virtual machine.
2. In the "Name and Operating System" window, enter a name for your virtual machine (e.g., "Ubuntu 24.04 LTS"). Ensure the "Type" is set to "Linux" and the "Version" is set to "Ubuntu (64-bit)".
3. Click "Next" to proceed.
**Step 4: Allocate Memory (RAM)**
1. In the "Memory Size" window, allocate the amount of RAM for your virtual machine. A minimum of 2048 MB (2 GB) is recommended, but you can allocate more if your system allows.
2. Click "Next" to continue.
**Step 5: Create a Virtual Hard Disk**
1. Select "Create a virtual hard disk now" and click "Create".
2. In the "Hard Disk File Type" window, choose "VDI (VirtualBox Disk Image)" and click "Next".
3. For "Storage on Physical Hard Disk", choose either "Dynamically allocated" or "Fixed size" based on your preference. "Dynamically allocated" is more flexible.
4. Click "Next" to proceed.
**Step 6: Specify the Size of the Virtual Hard Disk**
1. Set the size of the virtual hard disk. A minimum of 25 GB is recommended for Ubuntu.
2. Click "Create" to finish setting up the virtual hard disk.
**Step 7: Configure the Virtual Machine Settings**
1. Select your newly created virtual machine in the VirtualBox Manager and click on "Settings".
2. Go to the "System" tab and ensure that "Enable EFI" is unchecked (unless needed for specific purposes).
3. Go to the "Storage" tab, click on the empty optical drive under "Controller: IDE", then click on the disk icon and choose "Choose a disk file".
4. Locate and select the Ubuntu 24.04 LTS ISO file you downloaded earlier.
5. Click "OK" to save the settings.
**Step 8: Start the Virtual Machine**
1. With your virtual machine selected, click on the "Start" button.
2. The virtual machine will boot from the Ubuntu ISO file. Follow the on-screen instructions to install Ubuntu.
**Step 9: Install Ubuntu 24.04 LTS**
1. Select "Install Ubuntu" from the options.
2. Choose your language and keyboard layout.
3. Follow the prompts to set up your installation preferences, including updates and third-party software.
4. Select "Erase disk and install Ubuntu" (this will only affect the virtual hard disk).
5. Follow the remaining prompts to create your user account and complete the installation.
**Step 10: Finalize Installation and Reboot**
1. Once the installation is complete, restart the virtual machine when prompted.
2. Remove the installation media by going to "Devices" - "Optical Drives" - "Remove disk from virtual drive" in the VirtualBox menu.
3. Press "Enter" to reboot your virtual machine.
Congratulations! You've successfully installed Ubuntu 24.04 LTS on VirtualBox in Windows 11. You can now start using Ubuntu alongside your Windows environment.
Don't forget to like, share, and subscribe for more tutorials and tips on virtual machines and operating system installations!
#Ubuntu #VirtualBox #Windows11 #Linux #OperatingSystems #VirtualMachine #TechTutorial #HowTo #UbuntuInstallation #Virtualization #TechTips #Productivity #OpenSource #LTS #Tutorial
Видео How to Install Ubuntu 24.04 LTS on VirtualBox in Windows 11 (2024) канала ProgrammingKnowledge
Installing Guest Additions on Ubuntu Guest
sudo apt update
sudo apt install build-essential dkms linux-headers-$(uname -r)
Title: How to Install Ubuntu 24.04 LTS on VirtualBox in Windows 11 | Step-by-Step Guide
Description:
Want to explore Ubuntu 24.04 LTS on your Windows 11 machine without dual-booting? VirtualBox makes it easy to run Ubuntu as a virtual machine. In this tutorial, I'll guide you through the process of installing Ubuntu 24.04 LTS on VirtualBox in Windows 11. Follow these steps to get Ubuntu up and running on your system.
**Step-by-Step Instructions:**
**Step 1: Download and Install VirtualBox**
1. Open your web browser and go to the [VirtualBox website](https://www.virtualbox.org/).
2. Click on "Download VirtualBox" and choose the Windows hosts version.
3. Once the download is complete, run the installer and follow the on-screen instructions to install VirtualBox on your Windows 11 machine.
**Step 2: Download Ubuntu 24.04 LTS ISO**
1. Visit the [Ubuntu website](https://ubuntu.com/download/desktop) and download the Ubuntu 24.04 LTS ISO file.
2. Save the ISO file to a location on your computer where you can easily find it later.
**Step 3: Create a New Virtual Machine in VirtualBox**
1. Open VirtualBox and click on the "New" button to create a new virtual machine.
2. In the "Name and Operating System" window, enter a name for your virtual machine (e.g., "Ubuntu 24.04 LTS"). Ensure the "Type" is set to "Linux" and the "Version" is set to "Ubuntu (64-bit)".
3. Click "Next" to proceed.
**Step 4: Allocate Memory (RAM)**
1. In the "Memory Size" window, allocate the amount of RAM for your virtual machine. A minimum of 2048 MB (2 GB) is recommended, but you can allocate more if your system allows.
2. Click "Next" to continue.
**Step 5: Create a Virtual Hard Disk**
1. Select "Create a virtual hard disk now" and click "Create".
2. In the "Hard Disk File Type" window, choose "VDI (VirtualBox Disk Image)" and click "Next".
3. For "Storage on Physical Hard Disk", choose either "Dynamically allocated" or "Fixed size" based on your preference. "Dynamically allocated" is more flexible.
4. Click "Next" to proceed.
**Step 6: Specify the Size of the Virtual Hard Disk**
1. Set the size of the virtual hard disk. A minimum of 25 GB is recommended for Ubuntu.
2. Click "Create" to finish setting up the virtual hard disk.
**Step 7: Configure the Virtual Machine Settings**
1. Select your newly created virtual machine in the VirtualBox Manager and click on "Settings".
2. Go to the "System" tab and ensure that "Enable EFI" is unchecked (unless needed for specific purposes).
3. Go to the "Storage" tab, click on the empty optical drive under "Controller: IDE", then click on the disk icon and choose "Choose a disk file".
4. Locate and select the Ubuntu 24.04 LTS ISO file you downloaded earlier.
5. Click "OK" to save the settings.
**Step 8: Start the Virtual Machine**
1. With your virtual machine selected, click on the "Start" button.
2. The virtual machine will boot from the Ubuntu ISO file. Follow the on-screen instructions to install Ubuntu.
**Step 9: Install Ubuntu 24.04 LTS**
1. Select "Install Ubuntu" from the options.
2. Choose your language and keyboard layout.
3. Follow the prompts to set up your installation preferences, including updates and third-party software.
4. Select "Erase disk and install Ubuntu" (this will only affect the virtual hard disk).
5. Follow the remaining prompts to create your user account and complete the installation.
**Step 10: Finalize Installation and Reboot**
1. Once the installation is complete, restart the virtual machine when prompted.
2. Remove the installation media by going to "Devices" - "Optical Drives" - "Remove disk from virtual drive" in the VirtualBox menu.
3. Press "Enter" to reboot your virtual machine.
Congratulations! You've successfully installed Ubuntu 24.04 LTS on VirtualBox in Windows 11. You can now start using Ubuntu alongside your Windows environment.
Don't forget to like, share, and subscribe for more tutorials and tips on virtual machines and operating system installations!
#Ubuntu #VirtualBox #Windows11 #Linux #OperatingSystems #VirtualMachine #TechTutorial #HowTo #UbuntuInstallation #Virtualization #TechTips #Productivity #OpenSource #LTS #Tutorial
Видео How to Install Ubuntu 24.04 LTS on VirtualBox in Windows 11 (2024) канала ProgrammingKnowledge
Показать
Комментарии отсутствуют
Информация о видео
Другие видео канала
 How to Install OBS Studio on Mac + Quick Start Screen Recording With OBS Studio On MacOS (2024)
How to Install OBS Studio on Mac + Quick Start Screen Recording With OBS Studio On MacOS (2024) How to Install PyCharm IDE on Ubuntu 24.04 LTS Linux (2024)
How to Install PyCharm IDE on Ubuntu 24.04 LTS Linux (2024) Shell Scripting Tutorial for Beginners 26 - Readonly command
Shell Scripting Tutorial for Beginners 26 - Readonly command Shell Scripting Tutorial for Beginners 16 - using sleep and open terminal with WHILE Loops
Shell Scripting Tutorial for Beginners 16 - using sleep and open terminal with WHILE Loops Shell Scripting Tutorial for Beginners 7 - How to append output to the end of text file
Shell Scripting Tutorial for Beginners 7 - How to append output to the end of text file OpenCV Python for Beginners - Full Course in 10 Hours - Learn Computer Vision with OpenCV
OpenCV Python for Beginners - Full Course in 10 Hours - Learn Computer Vision with OpenCV Docker Tutorial for Beginners | Learn Docker in 2 Hours (Full Course) | DevOps Training
Docker Tutorial for Beginners | Learn Docker in 2 Hours (Full Course) | DevOps Training React Native Tutorial 1 - Getting Started
React Native Tutorial 1 - Getting Started OpenCV Python Tutorial For Beginners 4 - How to Read, Write, Show Videos from Camera in OpenCV
OpenCV Python Tutorial For Beginners 4 - How to Read, Write, Show Videos from Camera in OpenCV Linux Command Line Tutorial For Beginners 18 - directory permissions and chmod
Linux Command Line Tutorial For Beginners 18 - directory permissions and chmod Microsoft Excel Tutorial - Introduction to MS Excel
Microsoft Excel Tutorial - Introduction to MS Excel OpenCV Python Tutorial - Find Lanes for Self-Driving Cars (Computer Vision Basics Tutorial)
OpenCV Python Tutorial - Find Lanes for Self-Driving Cars (Computer Vision Basics Tutorial) Excel VBA Full Course | Excel VBA Tutorial For Beginners | Learn Excel VBA In 10 Hours
Excel VBA Full Course | Excel VBA Tutorial For Beginners | Learn Excel VBA In 10 Hours PHP REST API Tutorial (Step By Step) 1 - What is a REST API + Project setup
PHP REST API Tutorial (Step By Step) 1 - What is a REST API + Project setup Linux Command Line Tutorial For Beginners 10 - less command
Linux Command Line Tutorial For Beginners 10 - less command Qt Tutorials For Beginners 17 - QRadioButton
Qt Tutorials For Beginners 17 - QRadioButton OpenCV Python Tutorial For Beginners 11- Bitwise Operations (bitwise AND, OR, NOT and XOR)
OpenCV Python Tutorial For Beginners 11- Bitwise Operations (bitwise AND, OR, NOT and XOR)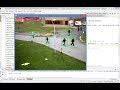 OpenCV Python Tutorial For Beginners 24 - Motion Detection and Tracking Using Opencv Contours
OpenCV Python Tutorial For Beginners 24 - Motion Detection and Tracking Using Opencv Contours Shell Scripting Tutorial for Beginners 13 - The case statement Example
Shell Scripting Tutorial for Beginners 13 - The case statement Example Shell Scripting Tutorial for Beginners 6 - File test operators
Shell Scripting Tutorial for Beginners 6 - File test operators Linux Command Line Tutorial For Beginners 21 - which and whatis command
Linux Command Line Tutorial For Beginners 21 - which and whatis command