How to Use Messenger Rooms - Beginners Guide for Mobile & Desktop
Facebook’s answer to Zoom, Houseparty, and other video calling apps has finally been unveiled - it’s called Messenger Rooms. This feature makes it easy for you to create a virtual meeting room to hang out with your friends and family. Watch this video to learn how to use Messenger Rooms on both mobile and desktop.
#MessengerRooms #MessengerRoomsTutorial
Messenger Rooms can be used on all kinds of devices, so whether you’d like to connect using your computer, tablet, or smartphone, you’re good to go!
To start a Messenger Room on the Messenger app on your smartphone, first tap People at the bottom. Then tap Create a Room at the top. Your room will then be started. There are a few controls you’ll see on your screen once you’ve created your room. At the bottom, you can control who will be able to join your room. You can choose to allow anyone with the link so even if they don’t have a Facebook account they can join in on the fun, or restrict it to only Facebook users. To invite someone to your chat room, tap Share Link. Then you can copy the room link, or send it in a message to your friends through your messaging app of choice. This makes it easy to share with people even if they don’t use Facebook themselves. At the top, you’ll see a few other buttons where you can flip between your device’s front and back cameras or turn your camera on and off. If you tap the X in the top right corner, you can leave the room and allow your friends to keep chatting, or end the room for everyone.
To start a Messenger Room on your computer, log in to the Facebook website in your browser. You may see a box promoting the Messenger Rooms feature at the top of your timeline. If so, you can start a room from here. If not, click the Messenger icon in the top right corner. Then click the Create New Room button. Click Join. Your room will now be started. Similar to the mobile app version, you’ll see just a few simple controls at the bottom of your screen. To invite friends to your call, click the Participants button. The link for your room will appear at the bottom of the pop-up window. Click Copy to add it to your clipboard. Then you can paste that URL into a message to whoever you want to invite. Keep in mind the people you invite don’t necessarily have to have a Facebook account. With the other icons, you can turn your camera and microphone on and off. The leftmost icon allows you to share your computer screen. And of course the red icon is to leave the room.
Check out our new line of Techboomers merch! Rock the Techboomers logo on shirts, hoodies, mugs, and more! https://teespring.com/stores/techboomers-merch
Visit http://www.techboomers.com for over 100 free courses on all of today's most popular websites & apps!
Видео How to Use Messenger Rooms - Beginners Guide for Mobile & Desktop канала Techboomers
#MessengerRooms #MessengerRoomsTutorial
Messenger Rooms can be used on all kinds of devices, so whether you’d like to connect using your computer, tablet, or smartphone, you’re good to go!
To start a Messenger Room on the Messenger app on your smartphone, first tap People at the bottom. Then tap Create a Room at the top. Your room will then be started. There are a few controls you’ll see on your screen once you’ve created your room. At the bottom, you can control who will be able to join your room. You can choose to allow anyone with the link so even if they don’t have a Facebook account they can join in on the fun, or restrict it to only Facebook users. To invite someone to your chat room, tap Share Link. Then you can copy the room link, or send it in a message to your friends through your messaging app of choice. This makes it easy to share with people even if they don’t use Facebook themselves. At the top, you’ll see a few other buttons where you can flip between your device’s front and back cameras or turn your camera on and off. If you tap the X in the top right corner, you can leave the room and allow your friends to keep chatting, or end the room for everyone.
To start a Messenger Room on your computer, log in to the Facebook website in your browser. You may see a box promoting the Messenger Rooms feature at the top of your timeline. If so, you can start a room from here. If not, click the Messenger icon in the top right corner. Then click the Create New Room button. Click Join. Your room will now be started. Similar to the mobile app version, you’ll see just a few simple controls at the bottom of your screen. To invite friends to your call, click the Participants button. The link for your room will appear at the bottom of the pop-up window. Click Copy to add it to your clipboard. Then you can paste that URL into a message to whoever you want to invite. Keep in mind the people you invite don’t necessarily have to have a Facebook account. With the other icons, you can turn your camera and microphone on and off. The leftmost icon allows you to share your computer screen. And of course the red icon is to leave the room.
Check out our new line of Techboomers merch! Rock the Techboomers logo on shirts, hoodies, mugs, and more! https://teespring.com/stores/techboomers-merch
Visit http://www.techboomers.com for over 100 free courses on all of today's most popular websites & apps!
Видео How to Use Messenger Rooms - Beginners Guide for Mobile & Desktop канала Techboomers
Показать
Комментарии отсутствуют
Информация о видео
Другие видео канала
 How to use Messenger Rooms
How to use Messenger Rooms How to active Facebook messenger room - fb messenger
How to active Facebook messenger room - fb messenger How to use Facebook Messenger Rooms
How to use Facebook Messenger Rooms MESSENGER ROOMS for online classes (Beginner's guide/Tagalog) l Guro Hacks PH
MESSENGER ROOMS for online classes (Beginner's guide/Tagalog) l Guro Hacks PH HOW TO USE MESSENGER ROOMS ON AN ANDROID MOBILE PHONE
HOW TO USE MESSENGER ROOMS ON AN ANDROID MOBILE PHONE
 How to Use Facebook Messenger Rooms - New Video Chat Platform
How to Use Facebook Messenger Rooms - New Video Chat Platform HOW TO USE FACEBOOK MESSENGER ROOMS 2020 (Tagalog / English)?
HOW TO USE FACEBOOK MESSENGER ROOMS 2020 (Tagalog / English)? Messenger Rooms... The Zoom KILLER? (Pros and Cons)
Messenger Rooms... The Zoom KILLER? (Pros and Cons) HOW TO CREATE A SIMPLE PRESENTATION IN ZOOM 2021 (TAGALOG)
HOW TO CREATE A SIMPLE PRESENTATION IN ZOOM 2021 (TAGALOG) How to PRESENT a PPT/GOOGLE SLIDES using FB Messenger for your Online Class | EASY TUTORIAL
How to PRESENT a PPT/GOOGLE SLIDES using FB Messenger for your Online Class | EASY TUTORIAL How To Share Screen On Facebook Messenger Rooms
How To Share Screen On Facebook Messenger Rooms How to use Breakout rooms in Zoom for Teaching and learning
How to use Breakout rooms in Zoom for Teaching and learning How to Use Messenger Rooms | INTRODUCING MESSENGER ROOMS!
How to Use Messenger Rooms | INTRODUCING MESSENGER ROOMS! How To Use Facebook Messenger Rooms (Alternative To Zoom)
How To Use Facebook Messenger Rooms (Alternative To Zoom) Fix! Messenger Create A Room Not Showing
Fix! Messenger Create A Room Not Showing How to use facebook messenger rooms to go live on facebook
How to use facebook messenger rooms to go live on facebook How To Set Up Your First Facebook Room - New Facebook Feature
How To Set Up Your First Facebook Room - New Facebook Feature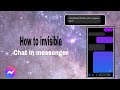 How to invisible chat in messenger
How to invisible chat in messenger How to use Zoom Breakout Rooms - Tutorial for Beginners
How to use Zoom Breakout Rooms - Tutorial for Beginners