Mastering Excel: How to AutoFit All Active Rows and Columns in Your Workbook
Learn how to create an efficient macro in Excel that automatically adjusts the size of all active rows and columns across all worksheets in your workbook.
---
This video is based on the question https://stackoverflow.com/q/73272797/ asked by the user 'abbyn' ( https://stackoverflow.com/u/19708530/ ) and on the answer https://stackoverflow.com/a/73272964/ provided by the user 'braX' ( https://stackoverflow.com/u/8422953/ ) at 'Stack Overflow' website. Thanks to these great users and Stackexchange community for their contributions.
Visit these links for original content and any more details, such as alternate solutions, latest updates/developments on topic, comments, revision history etc. For example, the original title of the Question was: AutoFit all active rows / columns in a workbook
Also, Content (except music) licensed under CC BY-SA https://meta.stackexchange.com/help/licensing
The original Question post is licensed under the 'CC BY-SA 4.0' ( https://creativecommons.org/licenses/by-sa/4.0/ ) license, and the original Answer post is licensed under the 'CC BY-SA 4.0' ( https://creativecommons.org/licenses/by-sa/4.0/ ) license.
If anything seems off to you, please feel free to write me at vlogize [AT] gmail [DOT] com.
---
Mastering Excel: How to AutoFit All Active Rows and Columns in Your Workbook
When it comes to working with Excel, one of the most common tasks is ensuring that your data is displayed clearly and professionally. This often requires adjusting the row heights and column widths to fit the content properly. If you’re dealing with a large workbook with multiple worksheets, you may find it tedious to adjust these settings manually. Fortunately, Excel’s VBA (Visual Basic for Applications) allows us to automate this process using a macro. In this guide, I'll guide you through creating a macro that will AutoFit all active rows and columns across all worksheets in your workbook.
The Challenge
You have a workbook with multiple worksheets, each containing data of varying lengths and heights. The problem you face is how to efficiently adjust all rows and columns to fit their content without having to do it manually for each sheet. Your goal is to create a macro that does this for you automatically.
Let’s take a look at an example of how you might have started the process, along with a solution to simplify it.
Initial Code Attempt
You've written a macro that loops through all worksheets, activates each one, and attempts to AutoFit the rows and columns. Below is the code you have so far:
[[See Video to Reveal this Text or Code Snippet]]
While your code is on the right track, there are a few optimizations we can make to streamline your macro.
The Solution
To achieve your goal effectively, it's crucial to optimize your code so that it runs efficiently without unnecessary steps. Below is a simplified and improved version of your macro:
[[See Video to Reveal this Text or Code Snippet]]
Explanation of the Code
Declare Worksheet Variable:
Dim ws As Worksheet is used to declare a variable ws that will represent each worksheet in the workbook.
Loop Through Worksheets:
For Each ws In ThisWorkbook.Worksheets is the loop that iterates through all the worksheets.
AutoFit Rows and Columns:
ws.Cells.EntireRow.AutoFit adjusts the height of all rows based on the content.
ws.Cells.EntireColumn.AutoFit adjusts the widths of all columns based on the content.
No Activation Needed:
We do not need to activate each worksheet before adjusting the rows and columns, simplifying the code even further.
Benefits of This Approach
Efficiency: The refined macro performs better without unnecessary screen flickering or activation of sheets.
Simplicity: Less code means it’s easier to read and maintain.
Time-saving: Automating this process saves you significant time, particularly in large workbooks.
Conclusion
With just a few lines of optimized code, you can easily AutoFit all active rows and columns in your Excel workbook without the hassle of doing it manually across multiple sheets. This macro can help improve the presentation of your data, making your reports clearer and more professional.
Feel free to customize this macro further to fit your specific needs, and enjoy the power of automation in Excel! If you have any questions or need further assistance, don’t hesitate to reach out.
Видео Mastering Excel: How to AutoFit All Active Rows and Columns in Your Workbook канала vlogize
---
This video is based on the question https://stackoverflow.com/q/73272797/ asked by the user 'abbyn' ( https://stackoverflow.com/u/19708530/ ) and on the answer https://stackoverflow.com/a/73272964/ provided by the user 'braX' ( https://stackoverflow.com/u/8422953/ ) at 'Stack Overflow' website. Thanks to these great users and Stackexchange community for their contributions.
Visit these links for original content and any more details, such as alternate solutions, latest updates/developments on topic, comments, revision history etc. For example, the original title of the Question was: AutoFit all active rows / columns in a workbook
Also, Content (except music) licensed under CC BY-SA https://meta.stackexchange.com/help/licensing
The original Question post is licensed under the 'CC BY-SA 4.0' ( https://creativecommons.org/licenses/by-sa/4.0/ ) license, and the original Answer post is licensed under the 'CC BY-SA 4.0' ( https://creativecommons.org/licenses/by-sa/4.0/ ) license.
If anything seems off to you, please feel free to write me at vlogize [AT] gmail [DOT] com.
---
Mastering Excel: How to AutoFit All Active Rows and Columns in Your Workbook
When it comes to working with Excel, one of the most common tasks is ensuring that your data is displayed clearly and professionally. This often requires adjusting the row heights and column widths to fit the content properly. If you’re dealing with a large workbook with multiple worksheets, you may find it tedious to adjust these settings manually. Fortunately, Excel’s VBA (Visual Basic for Applications) allows us to automate this process using a macro. In this guide, I'll guide you through creating a macro that will AutoFit all active rows and columns across all worksheets in your workbook.
The Challenge
You have a workbook with multiple worksheets, each containing data of varying lengths and heights. The problem you face is how to efficiently adjust all rows and columns to fit their content without having to do it manually for each sheet. Your goal is to create a macro that does this for you automatically.
Let’s take a look at an example of how you might have started the process, along with a solution to simplify it.
Initial Code Attempt
You've written a macro that loops through all worksheets, activates each one, and attempts to AutoFit the rows and columns. Below is the code you have so far:
[[See Video to Reveal this Text or Code Snippet]]
While your code is on the right track, there are a few optimizations we can make to streamline your macro.
The Solution
To achieve your goal effectively, it's crucial to optimize your code so that it runs efficiently without unnecessary steps. Below is a simplified and improved version of your macro:
[[See Video to Reveal this Text or Code Snippet]]
Explanation of the Code
Declare Worksheet Variable:
Dim ws As Worksheet is used to declare a variable ws that will represent each worksheet in the workbook.
Loop Through Worksheets:
For Each ws In ThisWorkbook.Worksheets is the loop that iterates through all the worksheets.
AutoFit Rows and Columns:
ws.Cells.EntireRow.AutoFit adjusts the height of all rows based on the content.
ws.Cells.EntireColumn.AutoFit adjusts the widths of all columns based on the content.
No Activation Needed:
We do not need to activate each worksheet before adjusting the rows and columns, simplifying the code even further.
Benefits of This Approach
Efficiency: The refined macro performs better without unnecessary screen flickering or activation of sheets.
Simplicity: Less code means it’s easier to read and maintain.
Time-saving: Automating this process saves you significant time, particularly in large workbooks.
Conclusion
With just a few lines of optimized code, you can easily AutoFit all active rows and columns in your Excel workbook without the hassle of doing it manually across multiple sheets. This macro can help improve the presentation of your data, making your reports clearer and more professional.
Feel free to customize this macro further to fit your specific needs, and enjoy the power of automation in Excel! If you have any questions or need further assistance, don’t hesitate to reach out.
Видео Mastering Excel: How to AutoFit All Active Rows and Columns in Your Workbook канала vlogize
Комментарии отсутствуют
Информация о видео
31 марта 2025 г. 2:54:36
00:01:49
Другие видео канала
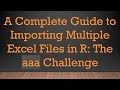 A Complete Guide to Importing Multiple Excel Files in R: The aaa Challenge
A Complete Guide to Importing Multiple Excel Files in R: The aaa Challenge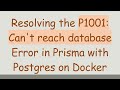 Resolving the P1001: Can't reach database Error in Prisma with Postgres on Docker
Resolving the P1001: Can't reach database Error in Prisma with Postgres on Docker Solving the Command Not Found Error When Setting the PATH in Bash Scripts
Solving the Command Not Found Error When Setting the PATH in Bash Scripts How to Fix Received an unexpected EOF or 0 bytes from the transport stream Error in Your API Method
How to Fix Received an unexpected EOF or 0 bytes from the transport stream Error in Your API Method Automatically Create Hyperlinks in Excel Based on Cell Values
Automatically Create Hyperlinks in Excel Based on Cell Values Resolving Kernel Errors in Jupyter Notebook When Using a Virtual Environment
Resolving Kernel Errors in Jupyter Notebook When Using a Virtual Environment How to Connect Your Node.js Backend to a React Frontend on EC2 Using Nginx
How to Connect Your Node.js Backend to a React Frontend on EC2 Using Nginx How to Convert JSON Data Into an Excel File Using the XLSX Library in Node.js
How to Convert JSON Data Into an Excel File Using the XLSX Library in Node.js How to Fix Kafka UI AKHQ Basic User Authentication Issues
How to Fix Kafka UI AKHQ Basic User Authentication Issues Fixing WhatsApp Web Button Issues in JavaScript with whatsapp-web.js
Fixing WhatsApp Web Button Issues in JavaScript with whatsapp-web.js How to Fix the Failed to Start Kernel Error in VSCode Jupyter Notebooks
How to Fix the Failed to Start Kernel Error in VSCode Jupyter Notebooks Understanding TCP Hole Punching in Python
Understanding TCP Hole Punching in Python How to Embed JPEG or PNG Images onto a Figure Canvas in a Tkinter Root Window
How to Embed JPEG or PNG Images onto a Figure Canvas in a Tkinter Root Window How to Install Redis on Windows
How to Install Redis on Windows How to Solve npm Errors when Installing Packages from package.json on Node.js
How to Solve npm Errors when Installing Packages from package.json on Node.js How to Fix the Error while fetching extensions. Server Returned 503 in VSCode Marketplace
How to Fix the Error while fetching extensions. Server Returned 503 in VSCode Marketplace How to Properly Configure Ngrok to Skip the Browser Warning Page
How to Properly Configure Ngrok to Skip the Browser Warning Page How to Set Up an SSL Certificate for Your React App in an Nginx Docker Container
How to Set Up an SSL Certificate for Your React App in an Nginx Docker Container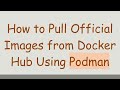 How to Pull Official Images from Docker Hub Using Podman
How to Pull Official Images from Docker Hub Using Podman How to Fix Cookies Not Stored in Browser After Deploying Web App to Vercel
How to Fix Cookies Not Stored in Browser After Deploying Web App to Vercel Resolving the ECONNREFUSED MySQL Connection Error in Node.js
Resolving the ECONNREFUSED MySQL Connection Error in Node.js