How to Create a Multi-Column Combo Box in MS Access, Adjust the Width and Bind it to the Table
Learn how to create Multi Column Combo Box in MS Access !
Sometimes users need more information in a combo box before they can make a selection. In this episode we’ll look at how to remedy this situation by making a multi-column combo box (aka. drop-down list) that shows more information to the user when they make a selection. See how to add many columns to a list, adjust the list width, and optionally store an ID number for the row instead of the default text selection that the user makes. Additionally, I show how to bind this combo to your table (aka. Record Source) so that the selected results are store there.
Follow us on social media:
https://www.facebook.com/mackenziedataanalytics
https://twitter.com/seamacke
https://www.instagram.com/seamacke/
https://www.reddit.com/user/seamacke
https://www.linkedin.com/in/psmackenzie/
MS Access Project? Contact me today!
access combo boxes, ms access combo box multiple columns, combobox rowsource, ms access combo boxes with many columns, how to add many columns to a list in m access, how to adjust the list width in ms access, how to bind the combo box to the table in ms access, data analytics, data engineering, sean mackenzie
#msaccesstutorial #msaccesscombobox #msaccessdatabase
https://youtu.be/8KtsHb5Imu8
Видео How to Create a Multi-Column Combo Box in MS Access, Adjust the Width and Bind it to the Table канала Sean MacKenzie Data Engineering
Sometimes users need more information in a combo box before they can make a selection. In this episode we’ll look at how to remedy this situation by making a multi-column combo box (aka. drop-down list) that shows more information to the user when they make a selection. See how to add many columns to a list, adjust the list width, and optionally store an ID number for the row instead of the default text selection that the user makes. Additionally, I show how to bind this combo to your table (aka. Record Source) so that the selected results are store there.
Follow us on social media:
https://www.facebook.com/mackenziedataanalytics
https://twitter.com/seamacke
https://www.instagram.com/seamacke/
https://www.reddit.com/user/seamacke
https://www.linkedin.com/in/psmackenzie/
MS Access Project? Contact me today!
access combo boxes, ms access combo box multiple columns, combobox rowsource, ms access combo boxes with many columns, how to add many columns to a list in m access, how to adjust the list width in ms access, how to bind the combo box to the table in ms access, data analytics, data engineering, sean mackenzie
#msaccesstutorial #msaccesscombobox #msaccessdatabase
https://youtu.be/8KtsHb5Imu8
Видео How to Create a Multi-Column Combo Box in MS Access, Adjust the Width and Bind it to the Table канала Sean MacKenzie Data Engineering
Показать
Комментарии отсутствуют
Информация о видео
17 февраля 2021 г. 23:11:24
00:15:41
Другие видео канала
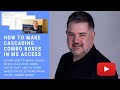 How to Make Cascading Combo Boxes in MS Access
How to Make Cascading Combo Boxes in MS Access Bound vs. Unbound Forms and Controls in Microsoft Access
Bound vs. Unbound Forms and Controls in Microsoft Access Display Multiple Fields in a Closed Combo Box in Microsoft Access
Display Multiple Fields in a Closed Combo Box in Microsoft Access How to use the DLookup Function to Look Up a Value from a Table or Query in Microsoft Access.
How to use the DLookup Function to Look Up a Value from a Table or Query in Microsoft Access.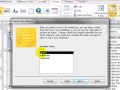 Access 2010: Auto populate fields using a combo box in forms.
Access 2010: Auto populate fields using a combo box in forms. Microsoft Access Inventory Management System - Tracking Product Inventory, Stock Quantity on Hand
Microsoft Access Inventory Management System - Tracking Product Inventory, Stock Quantity on Hand Excel Multi Column ComboBox (The Correct Usage) - UserForm Course 3
Excel Multi Column ComboBox (The Correct Usage) - UserForm Course 3 Multi-Table Update Query in MS Access
Multi-Table Update Query in MS Access Relational Combo Boxes in Microsoft Access - Get the Values from Another Table or Query
Relational Combo Boxes in Microsoft Access - Get the Values from Another Table or Query Microsoft Access A to Z: Creating combo boxes (drop-down lists) for data entry on a form
Microsoft Access A to Z: Creating combo boxes (drop-down lists) for data entry on a form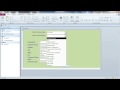 Combo box value depends on the selection of another combo box in Access
Combo box value depends on the selection of another combo box in Access Combo Box Excel - How To Create Dynamic Tables and Charts in Excel with a Drop Down Menu
Combo Box Excel - How To Create Dynamic Tables and Charts in Excel with a Drop Down Menu Microsoft Access Add Item to Combo Box
Microsoft Access Add Item to Combo Box How to fill listbox depends on the selection of combobox in Access forms
How to fill listbox depends on the selection of combobox in Access forms Search Multiple Items Using Combo box and List box Part 1
Search Multiple Items Using Combo box and List box Part 1 Get a Value from an Open Form in Microsoft Access using Forms!FormName!FieldName Notation
Get a Value from an Open Form in Microsoft Access using Forms!FormName!FieldName Notation How to Create Combo Box on Form: MS Access
How to Create Combo Box on Form: MS Access How to Make a Search Form with Combo Boxes in MS Access
How to Make a Search Form with Combo Boxes in MS Access Calculated Fields in Microsoft Access - How to Perform Calculations in Queries & Form Footer Totals
Calculated Fields in Microsoft Access - How to Perform Calculations in Queries & Form Footer Totals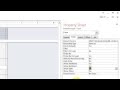 A Simple Auto-Fill Form in Access
A Simple Auto-Fill Form in Access