How to work with data using shortcuts in Excel
Learn how to use different shortcuts in Microsoft Excel to perform various actions that allow you to work faster and more efficiently.
Don't forget to check out our site http://howtech.tv/ for more free how-to videos!
http://youtube.com/ithowtovids - our feed
http://www.facebook.com/howtechtv - join us on facebook
https://plus.google.com/103440382717658277879 - our group in Google+
This tutorial will talk about and explain a few keyboard shortcuts in Excel that allow you to work more efficiently in this software.
Knowing different shortcuts in Excel gives you the opportunity to save time by working faster and more accurately while using this program.
To learn more about these shortcuts, follow the tutorial given below.
Step # 1 -- Press the "ctrl + end" command
When you press the "ctrl + end" key, you will be taken to the last row and the last column which was used by you. In the video, column "Ai" and row "36" represents the last cell. Usually what happens is we sometimes copy something in the sheet and use it as a rough work area. We delete it later on but Excel remembers the range of the sheet that you have been to.
In our case, it was row "36". In the video, we will go to row "154", type in something and then delete it. Now when you go to the top and press the "ctrl + end" command, it will take you to row "154" and column "AI".
Step # 2 -- Use the "ctrl + a" command
An issue regarding selection is related to the continuity of the data. This means that if you press "ctrl + a" in order to select all the data while being in a cell which has data in it, it will only select the cells up to the area where there is continuity. However, if you click on any empty cell and press "ctrl + a" there, the whole sheet gets selected.
Step # 3 -- Select data in an entire column
An easy way of selecting the data in an entire column is that when you select a cell, a box appears around it. Double click on the bottom line of the box while pressing the "shift" and the "control" key. If you press only the "control" key then you will be taken to the last cell which has data but it will not get selected. You can select entire rows using the same trick but to do that you will have to double click on the right side of the box.
If there are any hidden rows or columns, click on the top left button which selects the entire sheet and then double click on the divider of the rows or columns. After doing so, the hidden rows or columns will be displayed.
Step # 4 -- Copy data without the hidden rows
Let's suppose we do not want to copy certain rows. Simply select them, right click on them and choose the "hide" option. Now copy all the data and paste it in a new sheet. Notice that although the rows were hidden when we copied the data, still they got copied. You can avoid this from happening. Along with other shortcuts in Excel this software also provides you with a shortcut for copying data without the hidden rows. To do this, when you select your data press "alt + semicolon" and only the visible data will be selected. The lines will show you the start and the end point of the hidden data.
Step # 5 -- Click on the "find and select" button
Another way of selecting the visible data is by going to the "find and select" button and from the drop down menu, selecting the "go to special" option.
Step # 6 -- Select the "visible cells only" option
When the box appears, click on the radio button of "visible cells only" and then click on the "ok" button.
The different keyboard shortcuts in Excel explained in the tutorial above will help you while you are working in this software by Microsoft Office.
Видео How to work with data using shortcuts in Excel канала Excel, Word and PowerPoint Tutorials from Howtech
Don't forget to check out our site http://howtech.tv/ for more free how-to videos!
http://youtube.com/ithowtovids - our feed
http://www.facebook.com/howtechtv - join us on facebook
https://plus.google.com/103440382717658277879 - our group in Google+
This tutorial will talk about and explain a few keyboard shortcuts in Excel that allow you to work more efficiently in this software.
Knowing different shortcuts in Excel gives you the opportunity to save time by working faster and more accurately while using this program.
To learn more about these shortcuts, follow the tutorial given below.
Step # 1 -- Press the "ctrl + end" command
When you press the "ctrl + end" key, you will be taken to the last row and the last column which was used by you. In the video, column "Ai" and row "36" represents the last cell. Usually what happens is we sometimes copy something in the sheet and use it as a rough work area. We delete it later on but Excel remembers the range of the sheet that you have been to.
In our case, it was row "36". In the video, we will go to row "154", type in something and then delete it. Now when you go to the top and press the "ctrl + end" command, it will take you to row "154" and column "AI".
Step # 2 -- Use the "ctrl + a" command
An issue regarding selection is related to the continuity of the data. This means that if you press "ctrl + a" in order to select all the data while being in a cell which has data in it, it will only select the cells up to the area where there is continuity. However, if you click on any empty cell and press "ctrl + a" there, the whole sheet gets selected.
Step # 3 -- Select data in an entire column
An easy way of selecting the data in an entire column is that when you select a cell, a box appears around it. Double click on the bottom line of the box while pressing the "shift" and the "control" key. If you press only the "control" key then you will be taken to the last cell which has data but it will not get selected. You can select entire rows using the same trick but to do that you will have to double click on the right side of the box.
If there are any hidden rows or columns, click on the top left button which selects the entire sheet and then double click on the divider of the rows or columns. After doing so, the hidden rows or columns will be displayed.
Step # 4 -- Copy data without the hidden rows
Let's suppose we do not want to copy certain rows. Simply select them, right click on them and choose the "hide" option. Now copy all the data and paste it in a new sheet. Notice that although the rows were hidden when we copied the data, still they got copied. You can avoid this from happening. Along with other shortcuts in Excel this software also provides you with a shortcut for copying data without the hidden rows. To do this, when you select your data press "alt + semicolon" and only the visible data will be selected. The lines will show you the start and the end point of the hidden data.
Step # 5 -- Click on the "find and select" button
Another way of selecting the visible data is by going to the "find and select" button and from the drop down menu, selecting the "go to special" option.
Step # 6 -- Select the "visible cells only" option
When the box appears, click on the radio button of "visible cells only" and then click on the "ok" button.
The different keyboard shortcuts in Excel explained in the tutorial above will help you while you are working in this software by Microsoft Office.
Видео How to work with data using shortcuts in Excel канала Excel, Word and PowerPoint Tutorials from Howtech
Показать
Комментарии отсутствуют
Информация о видео
23 ноября 2012 г. 22:00:51
00:02:23
Другие видео канала
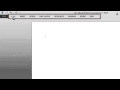 How to Hide Word 2013 ribbon
How to Hide Word 2013 ribbon How to Extract Image from a Word File
How to Extract Image from a Word File How to Use the ODD Function in Excel | Round Up to the Nearest Odd Number in Excel
How to Use the ODD Function in Excel | Round Up to the Nearest Odd Number in Excel How to Navigate through shortcuts in Excel
How to Navigate through shortcuts in Excel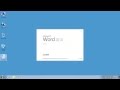 How to Annotate a text a book an article
How to Annotate a text a book an article How to Parse Data from the Web Using Excel 2016
How to Parse Data from the Web Using Excel 2016 How to print Excel 2007 Notes Cell
How to print Excel 2007 Notes Cell How to Collaborate on Documents with Others
How to Collaborate on Documents with Others How to do date Calculation in Excel
How to do date Calculation in Excel How to Send Bcc in Outlook 2010
How to Send Bcc in Outlook 2010 How to search Excel 2007 for Duplicates
How to search Excel 2007 for Duplicates How to Create a Quiz or Test Using Google Forms | How to View Quiz Results
How to Create a Quiz or Test Using Google Forms | How to View Quiz Results How to Create a Pareto Chart in Excel | How to Do Pareto Chart Analysis
How to Create a Pareto Chart in Excel | How to Do Pareto Chart Analysis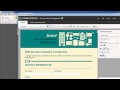 How to Create and Analyze PDF Forms
How to Create and Analyze PDF Forms Linking Within a Document in Google Docs | Linking to a Heading & Linking to a Bookmark
Linking Within a Document in Google Docs | Linking to a Heading & Linking to a Bookmark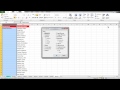 How to Repeat Title in Excel
How to Repeat Title in Excel How to Identify and Use Tabs in Word 2016
How to Identify and Use Tabs in Word 2016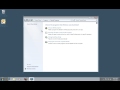 How to Set Outlook 2010 as the Default Mail Client in Windows 7
How to Set Outlook 2010 as the Default Mail Client in Windows 7 How to Translate Word Documents to Another Language | Translation Feature in Microsoft Word
How to Translate Word Documents to Another Language | Translation Feature in Microsoft Word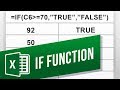 How to Use the IF Function in Excel | How to Make an Excel IF Statement
How to Use the IF Function in Excel | How to Make an Excel IF Statement How to Create Drop-Down Lists Using Data Validation in Excel
How to Create Drop-Down Lists Using Data Validation in Excel