How to Change Text Color of an ElevatedButton in Flutter with ButtonStyle
Learn how to customize the text color of ElevatedButton in Flutter based on different states using ButtonStyle. We break down the solution for clarity.
---
This video is based on the question https://stackoverflow.com/q/71185465/ asked by the user 'mef27' ( https://stackoverflow.com/u/7491553/ ) and on the answer https://stackoverflow.com/a/71185841/ provided by the user 'Er1' ( https://stackoverflow.com/u/6704033/ ) at 'Stack Overflow' website. Thanks to these great users and Stackexchange community for their contributions.
Visit these links for original content and any more details, such as alternate solutions, latest updates/developments on topic, comments, revision history etc. For example, the original title of the Question was: Change the text color of an ElevatedButton in Flutter with ButtonStyle
Also, Content (except music) licensed under CC BY-SA https://meta.stackexchange.com/help/licensing
The original Question post is licensed under the 'CC BY-SA 4.0' ( https://creativecommons.org/licenses/by-sa/4.0/ ) license, and the original Answer post is licensed under the 'CC BY-SA 4.0' ( https://creativecommons.org/licenses/by-sa/4.0/ ) license.
If anything seems off to you, please feel free to write me at vlogize [AT] gmail [DOT] com.
---
Customizing ElevatedButton Text Color in Flutter
In Flutter, implementing a responsive and customizable user interface is essential. One common challenge developers face is managing button states effectively, particularly when it comes to changing the text color of an ElevatedButton. While you can easily change the background color, modifying the text color based on various states like pressed, disabled, or normal can be a bit tricky.
The Problem
To set up a button that dynamically changes its visual styling based on its state, you would need to:
Change the background color when the button is pressed, disabled, or in a normal state.
Adjust the text color according to whether the button is disabled or in its normal state.
You might have encountered that using the ElevatedButton with the ButtonStyle class allows you to alter the background color easily, but the text color defaults to white, making it challenging to present your chosen color scheme. This behavior is often due to the internal properties of the Text widget encapsulated within the button.
The Solution
To effectively change the text color of the ElevatedButton, you need to work with an additional property within the ButtonStyle. Specifically, you should set the foregroundColor, which determines the text color based on the button's state.
Here’s how you can implement this:
Step-by-Step Code Breakdown
Create an ElevatedButton and define its states:
[[See Video to Reveal this Text or Code Snippet]]
Explanation of the Code:
ButtonStyle: This allows you to customize the ElevatedButton.
backgroundColor: Changes the button's background color based on the state.
foregroundColor: This is where you define the text color. Each state (disabled, pressed, etc.) can have its own text color:
Disabled State: Set to grey.
Pressed State: Set to green.
Normal State: Set to blue, or any color of your choice.
overlayColor: Prevents any shimmer effect during pressing.
shape: Rounds the button corners for aesthetic appeal.
elevation: Set to zero to eliminate shadow effects around the button.
Conclusion
By incorporating the foregroundColor property within the ButtonStyle, you have gained full control over the text color in response to button states. This simple adjustment not only enhances the user experience but also gives you more creativity in designing your Flutter application.
Now you can create buttons that not only look appealing but also provide immediate feedback to user interactions, enhancing the overall feel of your app.
Happy coding!
Видео How to Change Text Color of an ElevatedButton in Flutter with ButtonStyle канала vlogize
---
This video is based on the question https://stackoverflow.com/q/71185465/ asked by the user 'mef27' ( https://stackoverflow.com/u/7491553/ ) and on the answer https://stackoverflow.com/a/71185841/ provided by the user 'Er1' ( https://stackoverflow.com/u/6704033/ ) at 'Stack Overflow' website. Thanks to these great users and Stackexchange community for their contributions.
Visit these links for original content and any more details, such as alternate solutions, latest updates/developments on topic, comments, revision history etc. For example, the original title of the Question was: Change the text color of an ElevatedButton in Flutter with ButtonStyle
Also, Content (except music) licensed under CC BY-SA https://meta.stackexchange.com/help/licensing
The original Question post is licensed under the 'CC BY-SA 4.0' ( https://creativecommons.org/licenses/by-sa/4.0/ ) license, and the original Answer post is licensed under the 'CC BY-SA 4.0' ( https://creativecommons.org/licenses/by-sa/4.0/ ) license.
If anything seems off to you, please feel free to write me at vlogize [AT] gmail [DOT] com.
---
Customizing ElevatedButton Text Color in Flutter
In Flutter, implementing a responsive and customizable user interface is essential. One common challenge developers face is managing button states effectively, particularly when it comes to changing the text color of an ElevatedButton. While you can easily change the background color, modifying the text color based on various states like pressed, disabled, or normal can be a bit tricky.
The Problem
To set up a button that dynamically changes its visual styling based on its state, you would need to:
Change the background color when the button is pressed, disabled, or in a normal state.
Adjust the text color according to whether the button is disabled or in its normal state.
You might have encountered that using the ElevatedButton with the ButtonStyle class allows you to alter the background color easily, but the text color defaults to white, making it challenging to present your chosen color scheme. This behavior is often due to the internal properties of the Text widget encapsulated within the button.
The Solution
To effectively change the text color of the ElevatedButton, you need to work with an additional property within the ButtonStyle. Specifically, you should set the foregroundColor, which determines the text color based on the button's state.
Here’s how you can implement this:
Step-by-Step Code Breakdown
Create an ElevatedButton and define its states:
[[See Video to Reveal this Text or Code Snippet]]
Explanation of the Code:
ButtonStyle: This allows you to customize the ElevatedButton.
backgroundColor: Changes the button's background color based on the state.
foregroundColor: This is where you define the text color. Each state (disabled, pressed, etc.) can have its own text color:
Disabled State: Set to grey.
Pressed State: Set to green.
Normal State: Set to blue, or any color of your choice.
overlayColor: Prevents any shimmer effect during pressing.
shape: Rounds the button corners for aesthetic appeal.
elevation: Set to zero to eliminate shadow effects around the button.
Conclusion
By incorporating the foregroundColor property within the ButtonStyle, you have gained full control over the text color in response to button states. This simple adjustment not only enhances the user experience but also gives you more creativity in designing your Flutter application.
Now you can create buttons that not only look appealing but also provide immediate feedback to user interactions, enhancing the overall feel of your app.
Happy coding!
Видео How to Change Text Color of an ElevatedButton in Flutter with ButtonStyle канала vlogize
Комментарии отсутствуют
Информация о видео
29 марта 2025 г. 6:17:17
00:01:57
Другие видео канала
 How to Effectively Load Directus Images into a SvelteKit Project
How to Effectively Load Directus Images into a SvelteKit Project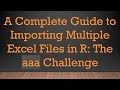 A Complete Guide to Importing Multiple Excel Files in R: The aaa Challenge
A Complete Guide to Importing Multiple Excel Files in R: The aaa Challenge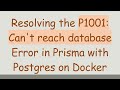 Resolving the P1001: Can't reach database Error in Prisma with Postgres on Docker
Resolving the P1001: Can't reach database Error in Prisma with Postgres on Docker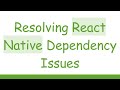 Resolving React Native Dependency Issues
Resolving React Native Dependency Issues Fixing Touch Screen Issues in Portrait Mode on Ubuntu 20.04
Fixing Touch Screen Issues in Portrait Mode on Ubuntu 20.04 Solving the TypeError: NetworkError when attempting to fetch resource in React Native
Solving the TypeError: NetworkError when attempting to fetch resource in React Native How to Refresh a Livewire Powergrid on Form Submission in Laravel
How to Refresh a Livewire Powergrid on Form Submission in Laravel Automatically Create Hyperlinks in Excel Based on Cell Values
Automatically Create Hyperlinks in Excel Based on Cell Values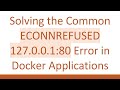 Solving the Common ECONNREFUSED 127.0.0.1:80 Error in Docker Applications
Solving the Common ECONNREFUSED 127.0.0.1:80 Error in Docker Applications How to Convert JSON Data Into an Excel File Using the XLSX Library in Node.js
How to Convert JSON Data Into an Excel File Using the XLSX Library in Node.js How to Fix Kafka UI AKHQ Basic User Authentication Issues
How to Fix Kafka UI AKHQ Basic User Authentication Issues How to Fix the Failed to Start Kernel Error in VSCode Jupyter Notebooks
How to Fix the Failed to Start Kernel Error in VSCode Jupyter Notebooks How to Embed JPEG or PNG Images onto a Figure Canvas in a Tkinter Root Window
How to Embed JPEG or PNG Images onto a Figure Canvas in a Tkinter Root Window How to Install Redis on Windows
How to Install Redis on Windows Extract Text from Word Documents in Java Using Apache Tika
Extract Text from Word Documents in Java Using Apache Tika How to Set Up an SSL Certificate for Your React App in an Nginx Docker Container
How to Set Up an SSL Certificate for Your React App in an Nginx Docker Container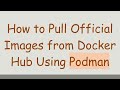 How to Pull Official Images from Docker Hub Using Podman
How to Pull Official Images from Docker Hub Using Podman How to Fix Cookies Not Stored in Browser After Deploying Web App to Vercel
How to Fix Cookies Not Stored in Browser After Deploying Web App to Vercel Resolve Cannot connect to the target at localhost:9222 Error in VSCode Debugger with Live Server
Resolve Cannot connect to the target at localhost:9222 Error in VSCode Debugger with Live Server Simplifying Your Excel Data Transfer with Python: A Guide to Copying Data Efficiently
Simplifying Your Excel Data Transfer with Python: A Guide to Copying Data Efficiently Solving the Component auth has not been registered yet Error in Nuxt 3 with Firebase Integration
Solving the Component auth has not been registered yet Error in Nuxt 3 with Firebase Integration