Trace Image Using PenTool In Adobe Illustrator like a Pro 2020 | (Tips & Tricks)
Download ppts infographics,mandals and many more....
visit our website
www.vclips.net
Hello friends welcome to my channel code complete the spirit of coding
Today I m going to share some tips and tricks to trace an image using pen tool in illustrator
1- first we will import an image ,to import an image
we have two options first option is to drag and drop the image and
second option is go to menu bar click on file select place option now locate your image and click on place button
Place the image on artboard by click on the top of the artboard
As the image is bigger than artboard so we need to resize it
To resize the image Press the shift button and with the help of mouse drag the image inside the artboard like this
After resize the image click on embed button to embedded the image
Now open layer panel here we see that we already have a layer of image and to trace the image we will create a new layer by click on new layer button
but First we lock the image in the Layers panel. This will prevent us accidentally moving the image in the middle of the tracing.
Here I will set the stroke to orange color and fill to none
close the layer panel
i will start to trace an image from this point but before we start to trace the image the first important thing that we should keep in mind is to identify the single curve
means this is our first curve this is second second curve,this is the third curve,this is the forth curve and this is the fifth curve
this is another curve which bends inside and this one which bends outside is another curve
so now lets start tracing the image
select the pen tool from tool bar and simply make an anchor point do not drag it
click again to make an arc at the end of first curve,hold the anchor point and drag it
make the next anchor point at the end of second curve
we will fine tune and adjust this arc or path later
here i stop the drawing current path by pressing esc button and start drawing new path like previous
Now here comes the second important point
As u can see i wanted to trace the path in continuity but handle does not have appropriate length to fit the curve
so here i press and hold ctrl key that changes the cursor from pen tool to direct selection tool
and help me to adjust handle in upwards and start tracing the curve in continuity
here again i press the ctrl button and move this handel to the upward direction and continue tracing path
the third important thing whenever the flat section come we just click once on the edge point we will not drag the anchor point just single click at the end of each edge like this
here come the forth important point
now here we need to adjust this distorted path for that we select direct selection tool
by holding alt key we move this one handle only without effecting the other path means without moving the other handle of the same anchor point.
Guys we successfully trace our picachu. later u guys can also join the break paths by using join or path finder tool and fill color in the image
hope this video helps u to trace the image,
if u like this video please press the like button and dnt forget to subscribe my channel
guys one more there i have a website vclips.net where u can find ppt infographic and u can use them by directly download the ppt
Видео Trace Image Using PenTool In Adobe Illustrator like a Pro 2020 | (Tips & Tricks) канала Code Complete-The spirit of coding
visit our website
www.vclips.net
Hello friends welcome to my channel code complete the spirit of coding
Today I m going to share some tips and tricks to trace an image using pen tool in illustrator
1- first we will import an image ,to import an image
we have two options first option is to drag and drop the image and
second option is go to menu bar click on file select place option now locate your image and click on place button
Place the image on artboard by click on the top of the artboard
As the image is bigger than artboard so we need to resize it
To resize the image Press the shift button and with the help of mouse drag the image inside the artboard like this
After resize the image click on embed button to embedded the image
Now open layer panel here we see that we already have a layer of image and to trace the image we will create a new layer by click on new layer button
but First we lock the image in the Layers panel. This will prevent us accidentally moving the image in the middle of the tracing.
Here I will set the stroke to orange color and fill to none
close the layer panel
i will start to trace an image from this point but before we start to trace the image the first important thing that we should keep in mind is to identify the single curve
means this is our first curve this is second second curve,this is the third curve,this is the forth curve and this is the fifth curve
this is another curve which bends inside and this one which bends outside is another curve
so now lets start tracing the image
select the pen tool from tool bar and simply make an anchor point do not drag it
click again to make an arc at the end of first curve,hold the anchor point and drag it
make the next anchor point at the end of second curve
we will fine tune and adjust this arc or path later
here i stop the drawing current path by pressing esc button and start drawing new path like previous
Now here comes the second important point
As u can see i wanted to trace the path in continuity but handle does not have appropriate length to fit the curve
so here i press and hold ctrl key that changes the cursor from pen tool to direct selection tool
and help me to adjust handle in upwards and start tracing the curve in continuity
here again i press the ctrl button and move this handel to the upward direction and continue tracing path
the third important thing whenever the flat section come we just click once on the edge point we will not drag the anchor point just single click at the end of each edge like this
here come the forth important point
now here we need to adjust this distorted path for that we select direct selection tool
by holding alt key we move this one handle only without effecting the other path means without moving the other handle of the same anchor point.
Guys we successfully trace our picachu. later u guys can also join the break paths by using join or path finder tool and fill color in the image
hope this video helps u to trace the image,
if u like this video please press the like button and dnt forget to subscribe my channel
guys one more there i have a website vclips.net where u can find ppt infographic and u can use them by directly download the ppt
Видео Trace Image Using PenTool In Adobe Illustrator like a Pro 2020 | (Tips & Tricks) канала Code Complete-The spirit of coding
Показать
Комментарии отсутствуют
Информация о видео
15 июля 2020 г. 10:01:29
00:10:01
Другие видео канала
 Adobe Illustrator Training - Class 4 - Pen Tool and Shape Builder Tool Urdu / Hindi
Adobe Illustrator Training - Class 4 - Pen Tool and Shape Builder Tool Urdu / Hindi HOW TO USE THE PEN TOOL - Adobe Illustrator
HOW TO USE THE PEN TOOL - Adobe Illustrator How to convert an Image to Vector in illustrator with Image Trace
How to convert an Image to Vector in illustrator with Image Trace Adobe Illustrator Beginner Tutorial: Create a Vector Peach from Sketch (HD)
Adobe Illustrator Beginner Tutorial: Create a Vector Peach from Sketch (HD) Master the Pen Tool in 30 Minutes | Photoshop In-Depth Tutorial
Master the Pen Tool in 30 Minutes | Photoshop In-Depth Tutorial How to Trace an Image (Three Ways) - Illustrator CC
How to Trace an Image (Three Ways) - Illustrator CC Adobe Illustrator CC Tutorial | How to image trace in illustrator in easiest way
Adobe Illustrator CC Tutorial | How to image trace in illustrator in easiest way Master the Pen Tool in 30 Minutes | Illustrator In-Depth Tutorial
Master the Pen Tool in 30 Minutes | Illustrator In-Depth Tutorial How To Use The Pen Tool in Illustrator
How To Use The Pen Tool in Illustrator The CORRECT Way To Use The Pen Tool | Adobe Illustrator 2020
The CORRECT Way To Use The Pen Tool | Adobe Illustrator 2020 Adobe Illustrator CC Tutorial - Tracing with the Pen Tool
Adobe Illustrator CC Tutorial - Tracing with the Pen Tool Adobe Illustrator - Image Trace and Live Paint - Class 25 - Urdu / Hindi
Adobe Illustrator - Image Trace and Live Paint - Class 25 - Urdu / Hindi Adobe Illustrator Tutorial: Create a Vector Logo from a Sketch HD
Adobe Illustrator Tutorial: Create a Vector Logo from a Sketch HD 13 beginner tips and tricks for adobe illustrator 2019
13 beginner tips and tricks for adobe illustrator 2019 Free Adobe Illustrator Course for Beginners
Free Adobe Illustrator Course for Beginners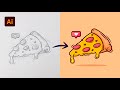 Adobe Illustrator Tutorial: Create a Vector Pizza from Sketch (HD)
Adobe Illustrator Tutorial: Create a Vector Pizza from Sketch (HD) 08 - Tracing Scanned Drawings in Adobe Illustrator CC
08 - Tracing Scanned Drawings in Adobe Illustrator CC Vectorize Image In Illustrator
Vectorize Image In Illustrator 3 Way to Convert JPG to Vector || Auto Image Trace || Adobe Illustrator
3 Way to Convert JPG to Vector || Auto Image Trace || Adobe Illustrator Illustrator Pen Tool Tutorial - 5 AWESOME Pen Tool Tips For Adobe Illustrator
Illustrator Pen Tool Tutorial - 5 AWESOME Pen Tool Tips For Adobe Illustrator