5 Free Ways to Recover Deleted Files on Windows 10
Need to recover deleted files on Windows 10? Here are 5 methods with step-by-step tutorials.
Download Disk Drill: https://www.cleverfiles.com/downloads.html
Free data recovery within 500 MB.
Text tutorial: https://www.cleverfiles.com/recover-deleted-files.html
Timestamps:
Recover Deleted Files from a Recycle Bin 00:59
Recover Files Using CMD 02:09
Free Data Recovery Software 03:42
File History Method 06:48
Restore previous versions 07:32
Method 1: Recover deleted files from a Recycle Bin
1. Double-click on the Recycle Bin to open it.
2. Find and see the files to be recovered. You can use the Ctrl and Shift keys to choose multiple items at once.
3. Right-click on the selection and choose Restore. This will restore the file to its original location. You can also drag the file out of the Recycle Bin and drop it on a new location where it will be stored.
4. Verify the files have indeed been restored to their original or new location.
Method 2: Recover Files Using CMD
1. Open the Start menu. recover deleted files in Windows 10
2. Type "cmd", right-click on the top match, and select "Run as administrator" to run the Command Prompt with an administrator privilege.
3. Type "chkdsk X: /f" and hit Enter on your keyboard. Replace "X" with the letter of your hard drive.
4. Type "ATTRIB -H -R -S /S /D X:*.*" and hit Enter. Again, replace "X" with the letter of your hard drive.
Method 3: Use a Data Recovery Software
1. Download and install Disk Drill.
It is strongly recommended that you do not use the disk that will be used for the recovery. Installing on that disk can lead to corruption or overwritten files before you get the chance to recover them.
2. Launch the application.
3. Select the disk or partition where the files were located from the list presented in the application’s window.
4. Click the Search for lost data button to initiate Disk Drill’s scanning algorithms. As it processes, you will be presented with a list of the files that can be recovered.recover deleted files in windows 10
5. Select the files (photos, music files, videos, documents, etc.) you wish to restore and a new location where you will store them.
6. Click the Restore button to restore the file to its original location.
Address any naming conflicts by replacing the original file with the restored version, skipping the file, or keeping both for your review.
Method 4: Use File History
1. Click on the File Explorer icon and open the folder that contained the items that you want to recover.
2. Click the Home tab and then the History button.
3. Select the files or folder that you wish to restore.
4. Navigate through time with the arrows to search for the version you want to recover.
Method 5: Use “Restore previous versions” on Windows 10
1. Open the Start menu. recover deleted files in Windows 10
2. Type "system protection" and hit Enter on your keyboard.
3. Choose a hard drive under “Protection Settings” and click "Configure".
4. Select "Turn on system protection" and click “OK”.
5. You can now use the “Restore previous versions” feature to restore a file or folder to its previous state.
#windows10 #recoverdeletedfiles #datarecovery
Видео 5 Free Ways to Recover Deleted Files on Windows 10 канала CleverFiles
Download Disk Drill: https://www.cleverfiles.com/downloads.html
Free data recovery within 500 MB.
Text tutorial: https://www.cleverfiles.com/recover-deleted-files.html
Timestamps:
Recover Deleted Files from a Recycle Bin 00:59
Recover Files Using CMD 02:09
Free Data Recovery Software 03:42
File History Method 06:48
Restore previous versions 07:32
Method 1: Recover deleted files from a Recycle Bin
1. Double-click on the Recycle Bin to open it.
2. Find and see the files to be recovered. You can use the Ctrl and Shift keys to choose multiple items at once.
3. Right-click on the selection and choose Restore. This will restore the file to its original location. You can also drag the file out of the Recycle Bin and drop it on a new location where it will be stored.
4. Verify the files have indeed been restored to their original or new location.
Method 2: Recover Files Using CMD
1. Open the Start menu. recover deleted files in Windows 10
2. Type "cmd", right-click on the top match, and select "Run as administrator" to run the Command Prompt with an administrator privilege.
3. Type "chkdsk X: /f" and hit Enter on your keyboard. Replace "X" with the letter of your hard drive.
4. Type "ATTRIB -H -R -S /S /D X:*.*" and hit Enter. Again, replace "X" with the letter of your hard drive.
Method 3: Use a Data Recovery Software
1. Download and install Disk Drill.
It is strongly recommended that you do not use the disk that will be used for the recovery. Installing on that disk can lead to corruption or overwritten files before you get the chance to recover them.
2. Launch the application.
3. Select the disk or partition where the files were located from the list presented in the application’s window.
4. Click the Search for lost data button to initiate Disk Drill’s scanning algorithms. As it processes, you will be presented with a list of the files that can be recovered.recover deleted files in windows 10
5. Select the files (photos, music files, videos, documents, etc.) you wish to restore and a new location where you will store them.
6. Click the Restore button to restore the file to its original location.
Address any naming conflicts by replacing the original file with the restored version, skipping the file, or keeping both for your review.
Method 4: Use File History
1. Click on the File Explorer icon and open the folder that contained the items that you want to recover.
2. Click the Home tab and then the History button.
3. Select the files or folder that you wish to restore.
4. Navigate through time with the arrows to search for the version you want to recover.
Method 5: Use “Restore previous versions” on Windows 10
1. Open the Start menu. recover deleted files in Windows 10
2. Type "system protection" and hit Enter on your keyboard.
3. Choose a hard drive under “Protection Settings” and click "Configure".
4. Select "Turn on system protection" and click “OK”.
5. You can now use the “Restore previous versions” feature to restore a file or folder to its previous state.
#windows10 #recoverdeletedfiles #datarecovery
Видео 5 Free Ways to Recover Deleted Files on Windows 10 канала CleverFiles
Показать
Комментарии отсутствуют
Информация о видео
Другие видео канала
 Recover Deleted Data Even After Format
Recover Deleted Data Even After Format 3 Proven Ways to Recover Deleted Files from a USB Drive
3 Proven Ways to Recover Deleted Files from a USB Drive How To Recover Permanently Deleted Files For Free In Windows 7, 8 and 10
How To Recover Permanently Deleted Files For Free In Windows 7, 8 and 10 Don't Waste $1000 on Data Recovery
Don't Waste $1000 on Data Recovery How to Recover Deleted Files on Windows 10
How to Recover Deleted Files on Windows 10 How To Recover Permanently Deleted Files in Windows 10 | 2020
How To Recover Permanently Deleted Files in Windows 10 | 2020 How to use System Restore to fix your Windows 10 computer
How to use System Restore to fix your Windows 10 computer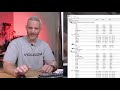 FREE programs that EVERY PC should have...
FREE programs that EVERY PC should have... Recover Lost Files on Windows 10 For FREE
Recover Lost Files on Windows 10 For FREE![How to Recover Deleted Folders in Window 10? [4 Solutions]](https://i.ytimg.com/vi/dLuCXnJxKzI/default.jpg) How to Recover Deleted Folders in Window 10? [4 Solutions]
How to Recover Deleted Folders in Window 10? [4 Solutions] Top 5 Best Data Recovery Software in 2021
Top 5 Best Data Recovery Software in 2021 How to clone Windows 10 - The Free and Easy way!
How to clone Windows 10 - The Free and Easy way! How To Recover Permanently Deleted Files For Free On Windows 10/8/7
How To Recover Permanently Deleted Files For Free On Windows 10/8/7 How to Recover Permanently Deleted Files From Windows PC For Free (2021)
How to Recover Permanently Deleted Files From Windows PC For Free (2021) FREE File Recovery From MICROSOFT Windows File Recovery
FREE File Recovery From MICROSOFT Windows File Recovery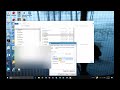 Recover- Find and Restore deleted or lost files & folders
Recover- Find and Restore deleted or lost files & folders How to backup your stuff in Windows 10
How to backup your stuff in Windows 10 Recover & Restore Deleted Files With Recuva
Recover & Restore Deleted Files With Recuva Fix Disappeared Files and Folders Names in Windows 10
Fix Disappeared Files and Folders Names in Windows 10 How to Recover Files from an External Hard Drive: 5 Simple Steps
How to Recover Files from an External Hard Drive: 5 Simple Steps